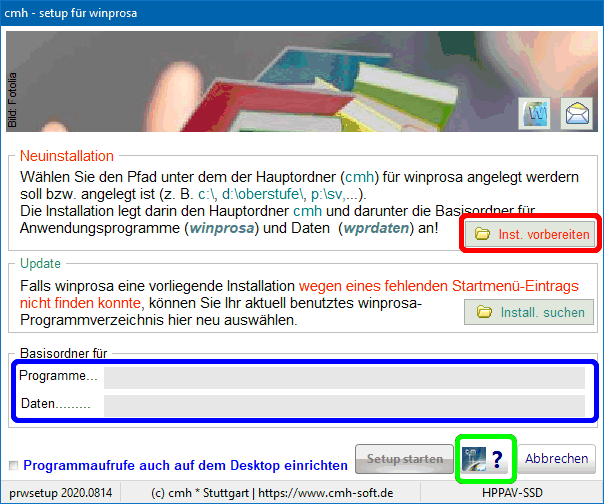| akt. Versionen: | winprosa: | 2024.0416 | wprKlausur: | 2023.1018 | Formulare: | 2024-04-16 | Term. schr. Abit.: | 2024-04-18 | KorrVerf.: | 2024-02-06 |
|
| Kurzanleitung für Dienstleister/Netzwerkbetreuer | Stand: 22.01.24 |
|
|
1. Einführung
|
|
In den folgenden Kapiteln wird in knapper Form dargestellt, was winprosa macht und wie es installiert und aktualisiert wird. Diese Beschreibung richtet sich in erster Linie an Dienstleister, die winprosa für Schulen warten sollen. An den wesentlichen Stellen sind Links zur ausführlichen Dokumentation ![]() Installation und Update / Datensicherung / Hilfe aufgeführt. Dort sind alle Details zur Wartung von winprosa zu finden.
Installation und Update / Datensicherung / Hilfe aufgeführt. Dort sind alle Details zur Wartung von winprosa zu finden.
Einen ersten Einblick in die Erfordernisse für den allseits gedeihlichen Einsatz von winprosa im Schulalltag vermittelt auf unserer Tipp-Seite der Artikel ![]() 0.a. Zusammenarbeit rund um winprosa: Grundlegende Anforderungen. Dieser Artikel ist als Pflichtartikel für alle für winprosa Verantwortlichen zu verstehen!
0.a. Zusammenarbeit rund um winprosa: Grundlegende Anforderungen. Dieser Artikel ist als Pflichtartikel für alle für winprosa Verantwortlichen zu verstehen!
Seit mittlerweile ca. 40 Jahren unterstützen wir mit winprosa (und den Vorgänger-Programmen MCS und PROSA) die allgemeinbildenden Gymnasien in Baden-Württemberg bei der Organisation der gesamten Kursstufe von der Erfassung der ersten Kurswahlen in der Orientierungsstufe über die komplette Prüfungsorganisation bis zum fertigen Abiturzeugnis unter Berücksichtigung aller Kautelen. Dabei werden die Schüler laufend leistungsmäßig und juristisch überprüft und beraten, und das in Echtzeit. Und seit fast 30 Jahren erfolgen Vertrieb, Service und Wartung (mittlerweile ausschließlich) über das Internet. Details siehe ![]() Rück- und Ausblick.
Rück- und Ausblick.
Da wir winprosa selber einsetz(t)en, haben wir alles in das Programmpaket gepackt, was wir als Oberstufenberater/Oberstufenorganisierer selber gut brauchen konnten. Details siehe ![]() Leistungsmerkmale. Wahrscheinlich sind wir daher in BW für die allgemeinbildenen Gymnasien seit Jahren der absolute Marktführer auf dem Gebiet der Kursstufenverwaltung. Dabei kooperieren wir mit den etablierten Stammdatenprogrammen/Schülerverwaltungsprogrammen (ASS-Windows, Atlantis, SVP-BW, ASV-BW) und mit dem Stundenplanprogramm Untis.
Leistungsmerkmale. Wahrscheinlich sind wir daher in BW für die allgemeinbildenen Gymnasien seit Jahren der absolute Marktführer auf dem Gebiet der Kursstufenverwaltung. Dabei kooperieren wir mit den etablierten Stammdatenprogrammen/Schülerverwaltungsprogrammen (ASS-Windows, Atlantis, SVP-BW, ASV-BW) und mit dem Stundenplanprogramm Untis.
Wir haben uns in diesen 40 Jahren vom CBM 8032 über DOS und Windows 95 bis zum aktuellen Windows 11 vorgearbeitet und sind somit immer auf der MS-Schiene geblieben.
Also läuft winprosa ausschließlich unter Windows, derzeit in Version 7/8 - 10/11. Und so, wie die Netzwerktechnik in den Rektoraten eingezogen ist, hat auch winprosa die Netzwerktechnik gelernt und unterstützt neben lokalen Installationen auch Installationen in Arbeitsgruppen und in Domänen, kann also von mehreren Usern parallel bedient werden.
Schulen in BW müssen das MS-Office-Paket einsetzen, denn die Verwaltung stellt manche Dokumenten als .docx- und .xlsx-Dokumente bereit. Auch winprosa ist an einigen Stellen auf das Office-Paket angewiesen. Insbesondere benötigen wir zwingend die (lokal installierte) Office-Schrift Arial Narrow für den Zeugnisdruck.
Dabei haben wir Installation und Wartung von winprosa so ausgelegt, dass man mit geringen EDV-Grundkenntnissen vor Ort auskommen sollte, ohne dabei vom Programm gegängelt zu sein. winprosa ist daher relativ simpel installierbar und wartbar:
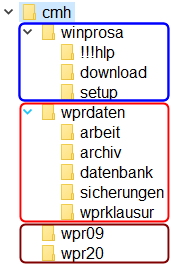
Wir verlangen als Standardeinstellungen irgendwo auf dem Server einen festen Startordner (z.B. …\SV\), in dem wir unseren Hauptordner cmh samt den beiden Basisordnern und weiteren Hilfsordnern anlegen können (s.r.). In …\SV\ müssen für unser Programmpaket und die winprosa-User alle Rechte freigeschaltet sein.
Details siehe ![]() Installation und Update > 1.4 Mögliche Ordnerstrukturen und
Installation und Update > 1.4 Mögliche Ordnerstrukturen und ![]() … > 2.4 Ordnerhierarchie.
… > 2.4 Ordnerhierarchie.
Damit begegnen wir dem "Wildwuchs" der vergangenen Jahrzehnte und sorgen bei IT-Dienstleistern für eindeutige Verhältnisse.
Wir vergeben für winprosa Jahreslizenzen, gekoppelt an das Kalenderjahr. Jedes Jahr erhalten die Schulen mit der Jahresrechnung eine Lizenzdatei zum Ablegen im Ordner arbeit und zum anschließenden Aktivieren. Die Lizenzdaten können aber auch direkt von winprosa aus im Download-Dienst heruntergeladen und aktiviert werden. Details siehe ![]() … > 5.2 Fortschreibung der Lizenzdaten.
… > 5.2 Fortschreibung der Lizenzdaten.
Unabhängig von der Lizenzlaufzeit gibt es eine Programmlaufzeit. D.h., jede Programm-Version hat ein eigenes Verfallsdatum, aufrufbar über Hilfe > über … Vor dessen Ablauf erfolgt ein Hinweis, dass ein automatischer Update-Prozess aufgerufen werden muss. Bleibt der aus, ist winprosa nicht mehr voll einsetzbar. So erzwingen wir die laufende Aktualisierung beim Kunden und nur dadurch können wir gewährleisten, dass z.B. von winprosa ausgegebene amtliche Dokumente dem aktuellen juristischen Stand entsprechen. Details siehe ![]() … > 5.4 Programmlaufzeit und Lizenzlaufzeit.
… > 5.4 Programmlaufzeit und Lizenzlaufzeit.
Unsere Kunden werden DSGVO-gemäß in unserer Kundendatenbank geführt. Dort können neben den Schuladressdaten auch bis zu fünf Oberstufenberater und ein IT-Dienstleister registriert werden. Für diese Registrierung müssen die Schulen selbst sorgen. Wir versenden ggf. E-Mails mit winprosa-Hinweisen immer an alle registrierten Mitarbeiter. Details siehe ![]() ... > 5.5 Kundendatenbank/Mitarbeiterdaten.
... > 5.5 Kundendatenbank/Mitarbeiterdaten.
winprosa fragt beim Programmstart automatisch auf unserer Website nach Neuerungen und blendet ggf. entsprechende Hinweise ein. So erfährt jeder Kunde immer von allen Updates. Das reduziert den E-Mail-Versand; aber dazu ist natürlich der freie Zugriff aufs Internet nötig.
Wichtige neue Programmversionen werden zusätzlich in unseren ![]() Aktuellen Tipps / Dokumentationen (Onlinehandbüchern) bekanntgegeben und besprochen. Aber es gibt auch stille Update-Versionen, deren Existenz lediglich vom Programm aus erkannt werden. Download und Installation erfolgen i.d.R. immer vom Programm aus!
Aktuellen Tipps / Dokumentationen (Onlinehandbüchern) bekanntgegeben und besprochen. Aber es gibt auch stille Update-Versionen, deren Existenz lediglich vom Programm aus erkannt werden. Download und Installation erfolgen i.d.R. immer vom Programm aus!
Unsere ServiceLine steht in Notfällen nur den Kunden zur Verfügung, mit denen wir ein vertragliches Verhältnis gem. DSGVO haben. Wir bevorzugen dabei die Kontaktaufnahme per E-Mail, Kontaktdaten siehe ![]() ServiceLine. Hilfe können nur registrierte User/Mitarbeiter erhalten. Dabei wird die ausnahmsweise Ratsuche per Telefon eher langsamer bearbeitet, als die per Mail, da Anrufe lediglich über unsere automatische Anrufaufzeichnung für spätere Bearbeitung angenommen werden. Für Hilfeleistungen gilt:
ServiceLine. Hilfe können nur registrierte User/Mitarbeiter erhalten. Dabei wird die ausnahmsweise Ratsuche per Telefon eher langsamer bearbeitet, als die per Mail, da Anrufe lediglich über unsere automatische Anrufaufzeichnung für spätere Bearbeitung angenommen werden. Für Hilfeleistungen gilt:
- winprosa war und ist ausschließlich für die Plattform Windows (lokal, Arbeitsgruppe oder Domäne) entwickelt worden und setzt zur Aktualisierung und zur Dokumentation den Internet-Zugang voraus.
- Die aktuellen winprosa-Versionen sind nur unter Windows 7/8/10/11 funktionsfähig.
- Die kostelose ServiceLine steht ausschließlich zur Fehlerbeseitigung und zur Programmentwicklung zur Verfügung und setzt ggf. uneingeschränkte TeamViewer-Einsatzmöglichkeiten voraus.
- Weitergehende Leistungen sind kostenpflichtig.
Wir unterscheiden Windows-Administratoren und winprosa-Administratoren. Die winprosa-User brauchen i.d.R. keine Windows-Administrator-Rechte zu haben. Aber jedes aktive winprosa braucht aus Sicherheitsgründen neben den normalen winprosa-Usern zwei winprosa-Administratoren.
2. Datenschutz und Datensicherheit
|
|
Wir setzen voraus, dass sich im Verwaltungsnetz jeder User nur mit eigenem, passwortgeschütztem Benutzerkonto anmelden darf!
In winprosa sind die Schülerdaten verschlüsselt abgelegt und der Aufruf des Programms erfolgt über die übliche Authentifizierung mittels Benutzerkennung und Passwort, wobei das Passwort vom jeweiligen User regelmäßig erneuert werden muss. Details siehe ![]() … > 4.1 Vorüberlegungen / Datenschutz und Datensicherheit.
… > 4.1 Vorüberlegungen / Datenschutz und Datensicherheit.
Dabei können den winprosa-Usern unterschiedlich abgestufte Rechte zugewiesen werden. Und nur User (mit Benutzerkonto), die für den winprosa-Zugriff autorisiert sind, können winprosa auch starten.
Von winprosa aus kann jederzeit der Aktualisierungsstand des Programms abgerufen werden und es kann ggf. die Installation eines Updates ausgelöst werden.
Dazu gibt es ein spezielles Dienstleister-Konto namens setup, das für reine Wartungsarbeiten vorgesehen ist. So können Dienstleister winprosa warten, ohne mit Schülerdaten in Kontakt kommen zu können.
Müssen Datenbestände ausnahmsweise zur Reparatur an unsere ServiceLine gesendet werden, erfolgt dies immer verschlüsselt vom Programm aus. In der Regel reichen aber Fernwartungssitzungen zur Bereinigung von Problemen vor Ort. Ein Teamviewer-Fernwartungsclient gehört zur Programm-Installation.
Jeglicher Umgang mit Kundendaten erfolgt DSGVO-gemäß.
3. Installationsphilosophie
|
|
Die Anfänge von winprosa gehen, wie oben beschrieben, weit zurück. Damals waren die Schul-Organisierer fast vollwertige IT-ler. Die Lehrer brachten die PCs an die Schulen, nicht die Behörde; die kam erst viel später, z.B. mit KISS.
In diesem Umfeld entstanden auch z.B. PROSA und winprosa. Also haben wir für die Praktiker vor Ort programmiert, die etwas von Ordnern/Verzeichnissen und Laufwerken verstanden. Und spätestens mit der Vernetzung ließen wir die (fast) freie Laufwerk- und Ordnerwahl zu.
Der Übergang von XP zu Vista brachte einen gewissen Bruch, zum einen durch das Ende der Regionalisierung der Windowsversionen (z.B. Program Files statt Programme), zum andern durch die Restriktionen für den Systemordner Program Files im Zusammenhang mit ProgramData.
Und hinzu kam, dass die Oberstufenberater sich oft weg von den Technik-Freaks entwickelten zu gediegenen Anwendern, denen die Ordnerstrukturen nebensächlich waren, solangen das System lief. Wenn dann, wie wir in ![]() … > 9. Problembehandlung / Mehrfachinstallation eingangs schreiben, Personalwechsel, Technik- und Betriebssytemwechsel mehrfach vorkamen, konnten die winprosa-Installationen etwas durcheinander geraten.
… > 9. Problembehandlung / Mehrfachinstallation eingangs schreiben, Personalwechsel, Technik- und Betriebssytemwechsel mehrfach vorkamen, konnten die winprosa-Installationen etwas durcheinander geraten.
Daher mussten wir die freie Ordnerwahl leider wieder einschränken (s. ![]() … > 1.4 Mögliche Ordnerstrukturen), weil etliche Schulen im Verlaufe der Zeit einen gewissen Wildwuchs in ihrem winprosa-Ordnersystem zugelassen hatten.
… > 1.4 Mögliche Ordnerstrukturen), weil etliche Schulen im Verlaufe der Zeit einen gewissen Wildwuchs in ihrem winprosa-Ordnersystem zugelassen hatten.
Dabei ist die Idee ganz einfach:
winprosa ist ausschließlich für Windows konzipiert, lokal, Windows-Arbeitsgruppe oder -Domäne, und dabei voll netzwerkfähig.
Wir programmieren ausschließlich für die Kursstufenteams vor Ort und nicht für (ferne) Dienstleister. Zur Installation und Wartung von winprosa wird also lediglich ein Client-PC vor Ort mit Verbindung zum Schulserver benötigt, aber kein spezieller Zugriff vom Dienstleister aus und keine dortige Spezialsoftware.
Das Installationsprogramm setup-p.exe dient gleichermaßen der Erstinstallation und der Updateinstallation. Es liegt im ZIP-Format vor und beinhaltet neben der eigentlichen Setup-Prozedur prwsetup.exe mehrere gezippe Ordner. Also muss für Einzel-PC/Verwaltungssystem die Möglichkeit bestehen, dass sich die Setup-Prozedur selbst lokal entpackt (Windows-Standard z.B. in …\AppData\Local\Temp\…) und startet. Dann gilt des weiteren:
-
winprosa
- verwendet Laufwerksbuchstaben, aber kein UNC;
- braucht irgendwo auf dem Server nur einen Startordner mit vollen Zugriffsrechten, also mit voller, ungestörter Verwaltungshoheit für winprosa und seine User; dort legt die Setup-Prozedur den Hauptordner cmh an und darin u.a. zwei Basisordner (Programmordner und Datenordner);
- kann daher diesen Hauptordner nicht im Server-Systemordner Program Files bedienen;
- kann in Netzwerken von jedem beliebigen Client aus installiert und später gepflegt werden *); natürlich zentral für alle Clients;
- bietet nach erfolgreicher Installation für das Einrichten weiterer Clients und die winprosa-Berechtigungserteilung weiterer Benutzer einen einfachen Dienst an;
- hinterlässt auf einem Client keinerlei Spuren, außer der winprosa-Startmenüeinträge des gerade angemeldeten Benutzers, also auch nichts in der Registry;
- braucht also zum Updaten zwingend nur die Informationen aus dem lokalen Startmenü des Update-Clients, aber keine Registry-Einträge;
- kann mit jedem Serverbetriebssystem arbeiten, solange die o.g. Anforderungen eingehalten werden;
- braucht Internetzugang, damit es komfortabel gepflegt werden kann und damit die Benutzer komfortabel arbeiten können;
- braucht Fernwartungsmöglichkeiten für den Notfall, bringt daher einen eigenen TeamViewer-Client mit.
- kann auf einfachste Weise selber einen Serverumzug durchführen.
Der Dienstleister muss also "nur" das Netzwerk und den Server pflegen und dort einen Ordner für das Kursstufenteam bereitstellen und den an jedem für winprosa gedachten PC mit demselben Laufwerksbuchstaben verbinden. Dabei spielt das Server-Betriebssystem keine Rolle, solange die Windowsfunktionalitäten zur Verfügung gestellt werden (wir selbst verwenden Linux-Server). Alles weitere kann und soll das Kursstufenteam grundsätzlich selber erledigen (können).
Beim Umstieg von Windows 7 zu Windows 10/11 gibt es einen einzigen für winprosa wesentlichen Unterschied und der betrifft den Internetzugang, Details siehe ![]() … > 5.3 Internetzugang.
… > 5.3 Internetzugang.
*) Wie weiter unten dargelegt ist, zeigt der Startlink für winprosa auf jedem Client auf die winprosa.exe auf dem Server; neben dieser findet das Programm die winprosa.ini, in der die weiteren Pfade stehen (aus Client-Sicht). Also kann man vom Client aus die winprosa.exe eigentlich auch direkt starten.
Die Installation geht durch den Dienstleister auch genau dann und nur dann direkt auf dem Server, wenn dort die diesbezüglich gleiche Ordnerstruktur eingerichtet ist, wie auf den Clients. Nur dann passen die winprosa.ini-Einträge auch zum Server. Und nur dann sind Updates direkt am Server ohne weitere Nacharbeit durchführbar.
Natürlich klappt auch eine Terminal-Server-Installation, bei der die Programme/Daten in der Cloud liegen, wenn dafür gesorgt wird, dass unsere Installationsphilosophie (vor allem Punkt 2 und 7, s.o.) logisch eingehalten wird.
Die Installationsprozedur gibt also zwingend als Hauptordner cmh vor und darin als Programmordner winprosa und als Datenordner wprdaten. Somit braucht jede Schule nur einen Startordner für cmh irgendwo auf dem Server oder in der Cloud, im Startordner für Programm und User aber alle Rechte incl. Zugriff und Verwaltung aller Unterordner.
Bez. Windows-Freigaben, -Zugriffssteuerung und -NTFS-Berechtigungen siehe auch ![]() Tilps Page: Bedienung von Windows 10 > … > 10.3 Arbeitsgruppe und Freigaben.
Tilps Page: Bedienung von Windows 10 > … > 10.3 Arbeitsgruppe und Freigaben.
Und wenn winprosa mit Hilfe eines Dienstleisters "umziehen" muss auf einen neuen Server oder in eine neue Cloud, dann helfen die Details in ![]() 7. Umstieg auf einen neuen Server
7. Umstieg auf einen neuen Server
4. Restriktionen durch Dienstleister
|
|
Früher konnte eine Schule ihr Netz selber "hochziehen". Das ist spätestens mit den Windows-Domänen nicht mehr so einfach. Also wurde die Netzwerkpflege oft an die Stadtverwaltung, Kreisverwaltung, sonstige kommunale oder auch private IT-Dienstleister übergeben. Das zahlt sich spätestens dann aus, wenn für ASV-BW die PostgresQL-Datenbank, der PostgresQL-Server, der ASV-Server und die ASV-Clients verbunden werden sollen.
Damit einher gehen aber Sicherheitsanforderungen an die Dienstleister. Und diese Anforderungen führen, zwar aus verständlichen Gründen, aber teils mit unangenehmen Folgen, u.U. zu einer gewaltigen Gängelung der Schulen. Dabei sollte doch der Grundsatz gelten, dass die Dienstleister keine Herrschleister sind!
Einige Erfahrungen aus unserem Beratungsalltag seien genannt:
- Die Schule hat im Verwaltungsnetz gar keinen Internetzugang, außer am Kiss-PC. Motto: wer nichts tut, kann auch nichts gefährden. Dann sind dort sicher auch das Einlegen von CDs/DVDs oder das Anstecken von Sticks verboten, sonst ist die Sicherheit trügerisch.
- Der Dienstleister, bzw. der von ihm installierte Virenscanner, scannt laufend die Dateien seiner Schulen, erkennt in einem der winprosa-Ordner nach einem Update neue Dateitypen und löscht die zugehörigen Dateien eigenmächtig automatisch und ungefragt.
- Der Virenscanner kennzeichnet unsere Setup-Datei nach dem Herunterladen als korruptes Archiv und löscht sie eigenmächtig ungefragt und ohne Rückmeldung.
- Die Schule darf "unbekannten" Binärcode (Exe-Dateien) weder herunterladen noch ausführen. Der Dienstleister schaltet also jede ihm genehme / sicher erscheinende Exe-Datei im winprosa-System eigens frei.
- Die Schule darf Binärcode (Exe-Dateien) nur im winprosa-eigenen Verzeichnisbaum herunterladen und ausführen.
- Der Dienstleister stellt den Netzzugang bereit und sorgt für Virenscanner und Firewall; die Anwender dürfen in ihren Bereichen eigenverantwortlich gemäß Dienstrecht, LDSG und DSGVO schalten und walten.
Die Farbgebung signalisiert unsere Meinung dazu. Je mehr Restriktionen vorliegen, desto mehr muss der Dienstleister Leistungen übernehmen, die normalerweise die Schulteams erbringen können. Und das bitte just in time!
Zwei Beispiele dazu:
Es ist manchmal sinnvoll, einer Schule in einer Fernwartungssitzung zu helfen. Ohne Internet-Zugang am Verwaltungs-PC ist das nicht möglich, also müssen wir eine Fernwartungssitzung zum Dienstleister aufbauen, der dann seinerseits parallel dazu eine Remotesitzung zur Schule aufbaut.
Aber selbst bei Internetzugang sperren manche Dienstleister eigenmächtig unsere TeamViewer-Client-Exe im winprosa-Ordner, sodass wir den Schulen nicht helfen können. Das ist insbesondere dann arrogant, wenn der Dienstleister der Schule selbstverständlich seinen eigenen TeamViewer-Client unterschiebt. Schließlich gilt, dass sowohl der Dienstleister als auch wir nur DSGVO-gemäß agieren dürfen.
Die Kursstufenverwaltung ist aufgrund der überraschend dynamischen Rechtsentwicklung ziemlich kniffelig. Mindestens jährlich kommen neue Kautelen hinzu (bei der Umstellung von NGVO zu AGVO mindestens monatlich!). Wir erwarten daher von unseren Geschäftspartnern eine beidseitig zweckdienliche Zusammenarbeit; Details siehe ![]() Grundlegende Anforderungen an die Zusammenarbeit rund um winprosa.
Grundlegende Anforderungen an die Zusammenarbeit rund um winprosa.
5. Erstinstallation / Programmeinrichtung
|
|
• Setupfenster
Jeglicher Installationsvorgang/Updatevorgang erfolgt über die gleiche Setup-Prozedur setup-p.exe, in deren Setupfenster vier verschiedene Szenarien bedient werden können:
1.
Erstinstallation auf einem "leeren" System (s.l.).
2.
Update einer intakten Installation (s.r.).

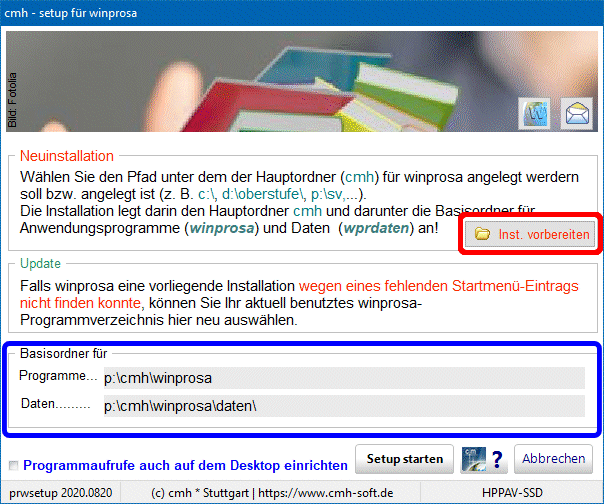 3.
3.
Suche nach einer intakten Installation, wenn der "Anker" verloren gegangen war (s.l.).
4.
Neuistallation neben einer "veralteten" Installation, um die veraltete zu modernisieren (s.r.).
Die Erstinstallation wird im vorliegenden Kapitel 5 abgehandelt, die anderen drei Szenarien sind im folgenden Kapitel 6 beschrieben.
• Erstinstallation
- Wenn Sie winprosa auf einem Server einrichten, gibt es in der Regel mehrere Clients, von denen aus winprosa später gestartet werden soll. Da Programm und Daten auf dem Server liegen, müssen alle Clients in gleichartiger Weise mit winprosa arbeiten können. Wenn ein Kunde also meldet, dass es auf einzelnen Clients Probleme z.B. beim Drucken gäbe, nicht aber auf anderen, suchen Sie den Fehler bitte nicht bei uns, sondern in den Einstellungen, mit denen Sie die Clients ins Netz eingebunden haben!
-
Wenn Sie einen Serverumzug betreuen müssen, führen Sie am neuen Server möglicherweise eine Erstinstallation durch, aber mit anschließender Datenübenahme vom alten Server. Und dabei müssen Sie b.a.w. eventuell auch das alte Partnerprogramm "mitnehmen". Siehe hierzu
 7. Umstieg auf einen neuen Server.
7. Umstieg auf einen neuen Server. - Wenn Sie lediglich einen neuen PC als winprosa-PC im Netz einbinden wollen, müssen Sie am neuen PC keine Neuinstallatioin durchführen. Es genügt die unten aufgeführten Punkte 2 und 9 (und ggf. 14) zu befolgen.
- Wenn auf Ihrem Server mehrere Schulen organisiert werden sollen, braucht jede ihre eigene vollständige Ordnerstruktur, da winprosa zwar multiuserfähig ist, aber im engeren Sinn nicht mandantenfähig *).
Gehen Sie daher folgendermaßen vor (weitere Details siehe ![]() ... > 3. Installation im Netz):
... > 3. Installation im Netz):
- Auf dem Server geben Sie einen beliebigen Ordner zum Lesen, Schreiben, Anlegen und Löschen von Unterordnern und Dateien (z.B. SV oder schulen\schule1 *)) frei für die Personen/Personengruppen, die in der Verwaltung tätig sind. Vermeiden Sie dabei unbedingt die Verwendung von cmh oder winprosa anstelle von SV.
- Auf den Clients verbinden Sie diesen Ordner SV mit einem für alle Clients gleichen Laufwerksbuchstaben, z.B. P: *), auf keinen Fall aber I: oder L: (s.u.!).
- Von der Schule oder Fa. CMH besorgen Sie den Download-Link für die Datei setup-p.exe. Liegt eine Neuinstallation für z.B. Serverwechsel vor, kann setup-p.exe auch über die Altinstallation herunter geladen werden.
-
Nach dem im Kapitel 3 gesagten, starten Sie diese Datei von einem Client aus, dazu müssen Sie dort mit dem Windows-Userkonto eines winprosa-Users angemeldet sein (also nicht mit einem Dienstleisterkonto!) *). Details siehe
 ... > 2. Installation auf einem Einzel-PC (lokal). Sie installieren also wie auf einem lokalen PC, wählen aber vom Client aus das "ferne" Laufwerk.
... > 2. Installation auf einem Einzel-PC (lokal). Sie installieren also wie auf einem lokalen PC, wählen aber vom Client aus das "ferne" Laufwerk. -
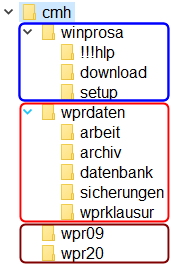 Die von uns zwingend geforderte Standard-Installation beginnt mit dem "Hauptordner"
cmh und den beiden Unterordnern ("Basisordnern")
winprosa und wprdaten (s.r.).
Sie wird daher von der Setup-Prozedur vorgegeben.
Die von uns zwingend geforderte Standard-Installation beginnt mit dem "Hauptordner"
cmh und den beiden Unterordnern ("Basisordnern")
winprosa und wprdaten (s.r.).
Sie wird daher von der Setup-Prozedur vorgegeben. -
Im Setupfenster klicken Sie in der Abteilung Neuinstallation auf
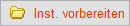 . Im Ordnerwahlfenster müssen Sie anschließend den Pfad bis zu
der Stelle eingeben, an der die Setup-Prozedur den Hauptordner cmh anlegen wird; wählen Sie also
dort das vorher festgelegte Laufwerk P:. Details siehe
. Im Ordnerwahlfenster müssen Sie anschließend den Pfad bis zu
der Stelle eingeben, an der die Setup-Prozedur den Hauptordner cmh anlegen wird; wählen Sie also
dort das vorher festgelegte Laufwerk P:. Details siehe
 ... >
2.3 Individualinstallation.
... >
2.3 Individualinstallation. - Dadurch trägt die Setup-Prozedur den Programmpfad p:\cmh\winprosa und den Datenpfad p:\cmh\wprdaten ein.
- Sie können die "Verschachtelungstiefe" auch erhöhen, wenn Sie mehrere Schulen auf einem Server verwalten müssen *) .
- Vermeiden Sie unbedingt die mehrfache Verwendung der Schüsselworte cmh, winprosa und wprdaten in den Pfaden einer Schule. Das erhöht die Übersichtlichkeit beträchtlich. Wenn von uns vergebene Ordnernamen mehrfach vorkommen, liegt immer eine fehlerhafte/manipulierte Installation vor, denn die Setup-Prozedur unterbindet derartige Namensdubletten von sich aus.
-
- Starten Sie den eigentlichen Setup-Vorgang. Die Daten werden ausgepackt und auf die Basis-Ordner "verteilt"; die lokalen Startmenüeinträge für den gerade angemeldeten User werden erstellt *) und die Programmaufrufe ggf. auch auf den lokalen Desktop kopiert.
- Nach wenigen Sekunden erhalten Sie den Hinweis, dass im Netz installiert worden ist und was Sie an den anderen Clients machen müssen, damit diese auch winprosa-Clients werden (siehe Punkt 9).
- Über dieses Hinweisfenster können Sie auch das Installationsprotokoll einsehen.
- Rufen Sie an jedem weiteren winprosa-Client und dort für jeden dort arbeitenden winprosa-User die Datei p:\cmh\winprosa\setup\csetup.exe auf (oder lassen das von den Usern selber erledigen!). Dadurch wird jeweils für das aktuelle User-Konto dessen winprosa-Startmenü im entsprechenden persönlichen Windows-Systemordner abgelegt. Danach können alle betroffenen User mit winprosa arbeiten.
- Soll später/nachträglich ein weiterer Client/User eingebunden werden, verfahren Sie dort, wie in Punkt 2 und 9 beschrieben. Mehr ist nicht zu tun!
-
An allen winprosa-PCs muss der Internet-Zugriff verfügbar sein. Das gilt dann i.d.R. auch automatisch für winprosa selber. Wenn Sie aber mit (speziellen) Proxyeinstellungen arbeiten, beachten Sie bitte
 … > 5.3 Internetzugang.
… > 5.3 Internetzugang. - Damit ist Ihre Arbeit (zunächst) erledigt. Manipulieren Sie insbesondere nie das öffentliche Startmenü, wenn Sie späteren Ärger vermeiden wollen. Im öffentlichen Startmenü hat winprosa aus Datenschutzgründen nichts verloren!
-
Wenn Sie auch die Programmeinrichtung (erster Programmstart) betreiben sollen, dann benötigen Sie die Lizenzdatei, die der Schule zugestellt worden ist. Alles weitere finden Sie in
 … > 4. Programmstart und Systemadministration. Speziell gilt: Das Anlegen aller Benutzer haben wir so geregelt, dass der winprosa-Admin keine finalen Benutzerpasswörter kennt (nur die initialen Passwörter muss er weitergeben).
… > 4. Programmstart und Systemadministration. Speziell gilt: Das Anlegen aller Benutzer haben wir so geregelt, dass der winprosa-Admin keine finalen Benutzerpasswörter kennt (nur die initialen Passwörter muss er weitergeben).
Sie dürfen für sich selbst keinen Zugang zu den Schülerdaten schaffen. Falls Sie aber später für Updates zuständig sein sollen, können Sie (oder ein winprosa-Admin) den Benutzer setup anlegen, der keinerlei Rechte hat, außer zu updaten, die Ordnerstruktur zu überprüfen und Umzüge durchzuführen. Nur dadurch ist sichergestellt, dass Sie (versehentlich) keine Schülerdaten zu Gesicht bekommen. -
Ggf. müssen Sie auch den Zugang zu ASV-BW einrichten. Das geht aber nur zusammen mit einem winprosa-Administrator. Und dazu muss ASV-BW bereits installiert sein und anschließend entsprechend angepasst sein.
Details siehe Stammdatenverwaltung > 3.4 Anbindung an ASV-BW > Einrichten des Direktzugriffs auf ASV-BW.
Stammdatenverwaltung > 3.4 Anbindung an ASV-BW > Einrichten des Direktzugriffs auf ASV-BW.
Siehe auch Ergänzende Tipps zu ASV-BW-Upgrades
Ergänzende Tipps zu ASV-BW-Upgrades -
Wenn Sie für die Einrichtung von winprosa zuständig waren, sind Sie i.d.R. auch für die Einrichtung des Internet-Zugangs zuständig. Der ist automatisch vorhanden, wenn das Verwaltungsnetz den Internetanschluss allgemein zur Verfügung stellt. Andernfalls können Sie Proxyeinstellungen gemäß
 … > 5.3 Internetzugang vornehmen. Dort ist auch der Sonderfall Umstieg von W7 zu W10/11 abgehandelt.
… > 5.3 Internetzugang vornehmen. Dort ist auch der Sonderfall Umstieg von W7 zu W10/11 abgehandelt.
| *) |
Bevor Sie mit Benutzerprofilen spielen, beachten Sie unbedingt die Hinweise in |
| *) |
Der Startlink für winprosa zeigt an jedem Client auf die winprosa.exe auf dem Server; neben dieser findet das Programm die winprosa.ini, in der die weiteren Pfade stehen (aus Client-Sicht). Also könnte man vom Client aus die winprosa.exe eigentlich auch direkt starten. |
| *) |
Wenn über einen Server mehrere Schulen versorgt werden sollen, empfiehlt sich in Ergänzung zu obigem Punkt 5e folgende Struktur:
x:\schulen\schuleS legen Sie für alle Schulen an., dabei ist x: igendwo auf dem Server nach freier Wahl. |
Wir haben Schulen mit recht langen Pfaden (aus Clientsicht) gesehen. Das stört zwar technisch überhaupt nicht, aber optisch doch sehr. So liefert z.B. |
|
Wie Sie die Schulen tatsächlich administrieren, ist natürlich in Ihrer Entscheidung; die Ergebnisse der o.g. Auflistung müssen aber funktional vorhanden sein! Unsere ServiceLine kann von den Schulen nur dann kostenlos in Anspruch genommen werden, wenn diese Minimalvoraussetzungen erfüllt sind.
Es spricht für mangelndes Kundenverständnis/Einfühlungsvermögen, wenn den Kunden Laufwerksbuchstaben der Art i:, I:, l:, I: zugemutet werden (das sind hier vier verschiedene Zeichen!!!). Und wir werten es als extrem unfreundlich/schlampig, wenn die Dateinamenerweiterungen auf den Kundenrechnern nicht freigeschaltet werden.
Das gleiche gilt beim Umstieg von W7 zu W10/11, wenn auf den Kundenrechnern für W10/11 die Titelleisten und Fensterrahmen nicht mit Farbe versehen werden! Siehe auch roten Kasten in ![]() … > 1. Übersicht über die Installationsmöglichkeiten > 1.1 Einführung und gelb unterlegten Kasten in
… > 1. Übersicht über die Installationsmöglichkeiten > 1.1 Einführung und gelb unterlegten Kasten in ![]() … > 5.3 Internetzugang
… > 5.3 Internetzugang
![]() Vermeiden Sie also unbedingt bei Laufwerksnamen/Buchstaben, Benutzerkürzeln und Passwörtern solche Zeichen, die leicht verwechselt werden können. Im Bsp. (s.r.) wird dasselbe "Wort" in 12 Zeichensätzen dargestellt. Dort kommen nur die Zeichen 01 oO iI lL vor; aber welches stellt was dar?
Vermeiden Sie also unbedingt bei Laufwerksnamen/Buchstaben, Benutzerkürzeln und Passwörtern solche Zeichen, die leicht verwechselt werden können. Im Bsp. (s.r.) wird dasselbe "Wort" in 12 Zeichensätzen dargestellt. Dort kommen nur die Zeichen 01 oO iI lL vor; aber welches stellt was dar?
• Ergänzende Tipps zu ASV-BW-Upgrades
Für Installation, Wartung und Bedienung von ASV-BW sind wir natürlich nicht zuständig. Und was zur Anbindung zu tun ist, finden Sie oben ![]() in der Liste verlinkt.
in der Liste verlinkt.
Hier sei nur ein ärgerlicher Engpass in winprosa vermerkt, der beim Upgraden von ASV-BW auftreten kann
(siehe auch ![]() Stammdatenverwaltung > 3.4 … Sonderfall ASV-BW/PostgreSQL-Upgrade / Serverumzug):
Stammdatenverwaltung > 3.4 … Sonderfall ASV-BW/PostgreSQL-Upgrade / Serverumzug):
Regelfall:
Wenn ASV-BW beim Upgraden eine neue Datenbank erhält, bleibt die alte zunächst erhalten, damit die Daten nach dem Upgraden aus der alten in die neue umgezogen werden können. Daher muss die neue eine andere Portnummer erhalten, als die alte.
Wenn diese andere Portnummer auch in in winprosa eingetragen ist, sind in ASV-BW und in winprosa alle Daten aufrufbar. Anschließend kann die alte Datenbank gelöscht werden.
Sonderfall/Fehlerfall:
Wenn anschließend die alte Datenbank sicherheitshalber noch vorhanden bleibt, ist immer noch alles in Ordnung.
Wenn der Dienstleister aber z.B. gar nicht für winprosa zuständig ist, kann es passieren, dass versäumt wurde, in winprosa die Portnummer zu aktualisieren. Dann greift winprosa weiterhin auf den alten ASV-BW-Datenbestand zu.
Das bleibt in winprosa bis zur Stammdatenübernahme eines neuen Abiturjahrgangs unbemerkt, (also u.U. ein ganzes Jahr lang!), denn der neue Jahrgang ist in ASV-BW nur in der neuen Datenbank abgelegt.
6. Einbinden weiterer PCs / Updateinstallation
|
|
• Einbinden eines neuen PCs (• Update - Regelfall • Verlorenen Zugang zur Installation restaurieren • Update für mehrere Schulen
• Download-Restriktionen
)
Wenn Sie lediglich einen neuen PC als winprosa-PC im Netz einbinden wollen, müssen Sie am neuen PC keine Neuinstallatioin durchführen. Es genügt, die in ![]() 5. Erstinstallation … aufgeführten Punkte 2 und 9 (und ggf. 14) zu befolgen.
5. Erstinstallation … aufgeführten Punkte 2 und 9 (und ggf. 14) zu befolgen.
• Update - Regelfall
Wenn eine Installation gemäß Kapitel 5 vorliegt, dann ist der Update-Prozess ganz simpel:
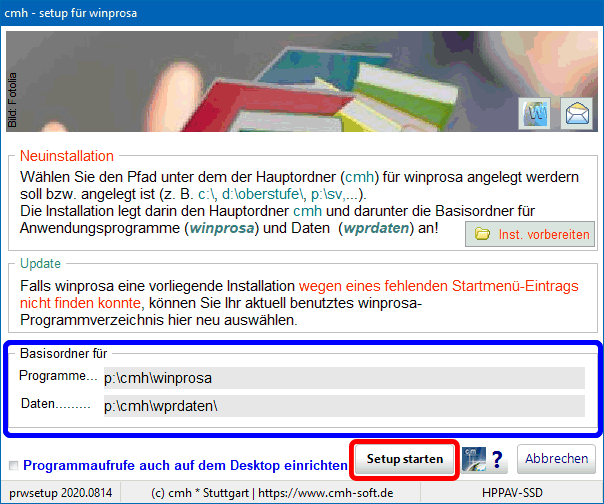
In der Regel startet ein winprosa-Administrator in winprosa den Dienst Datei > Neues im Internet. Bei Bedarf startet er den Download durch Klick auf herunter laden . Die Datei setup-p.exe wird dabei im Ordner P:\cmh\winprosa\download\ abgelegt, im Dateinamen ergänzt um die Versionsangabe. In einem Hinweisfenster wird dies erklärt und im Fenster kann die Installation sofort gestartet werden. Dort genügt also ein Klick auf Setup starten (s.r.).
Details siehe ![]() ... > 5.1 Download / Update.
... > 5.1 Download / Update.
Diese Datei setup-p.exe kann ausschließlich auf diesem Weg erhalten werden, sie dient gleichermaßen für Neuinstallationen und für Updateinstallationen. D.h., ohne Internet kein Update!!! Sonderfälle siehe w.u. bei Dowload-Restriktionen.
Die Setup-Prozedur entnimmt dem persönlichen Startmenü des angemeldeten Windows-Users den Programmpfad zu winprosa und aus der dortigen Datei winprosa.ini die restlichen Pfade und führt damit den Updatevorgang durch.
Startlinks können im persönlichen Startmenü (W10: App-Liste), auf der Startseite (W10), in der Taskleiste, auf dem Desktop usw. abgelegt werden. Die müssen natürlich alle übereinstimmen! Aber beim Update kommt es nur auf die im persönlichen Startmenü an. Details siehe ![]() ... > 9.1 winprosa braucht das Startmenü.
... > 9.1 winprosa braucht das Startmenü.
Denn wären in diesen Startmenü-Angaben falsche/ungültige Pfade enthalten, würde die Setup-Prozedur die falschen Pfade bedienen, also schlimmstenfalls eine Neuinstallation einrichten, die natürlich ohne Daten wäre. Details siehe weiter unten in Kapitel 8.
• Verlorenen Zugang zur Installation restaurieren
 Wenn winprosa scheinbar "abhanden" gekommen sein sollte, also durch ein Versehen keine Startmenüeinträge mehr gefunden werden können, dann können Sie im Setupfenster in der Abteilung Update mittels
Wenn winprosa scheinbar "abhanden" gekommen sein sollte, also durch ein Versehen keine Startmenüeinträge mehr gefunden werden können, dann können Sie im Setupfenster in der Abteilung Update mittels ![]() die Startmenüeinträge wieder restauriern (s.r.).
die Startmenüeinträge wieder restauriern (s.r.).
Sie müssen dazu im Ordnerwahl-Fenster den Pfad zu winprosa suchen und den gesamten Pfad ggf. bis einschließlich cmh oder winprosa eingeben.
Alternativ dazu können Sie auch direkt die Datei csetup.exe suchen und ausführen und somit den aktuellen User wieder mit winprosa verbinden.
• Update für mehrere Schulen
Wenn Sie zentral (also von einem "neutralen PC im Netz") für mehrere Schulen updaten wollen, können Sie das nur mit einem kleinen Trick, denn wie bereits in Kapitel 5 "Erstinstallation …" eingangs beschrieben, bedient die Setup-Prozedur aus Sicherheitsgründen genau vier Szenarien. Und dabei ist der Angelpunkt immer das persönliche Startmenü.
Wenn Sie von Ihrem "neutralen" PC aus updaten wollen, können Sie das nur für die Schule, deren Installationspfad in Ihrem persönliche Startmenü gefunden wird. Erst, wenn dort kein Pfad mehr gefunden wird, ist die Installationssuche freigeschaltet (siehe oben: "Verlorenen Zugang … restaurieren"). Und nur dann können Sie die "nächste" Schule suchen.
Also in C:\Users\nnnn\AppData\Roaming\Microsoft\Windows\Start Menu\Programs\ den Ordner CMH löschen, erste Schule suchen, updaten, löschen, nächste Schule suchen, updaten, löschen, usw.
• Download-Restriktionen
- Die Schule darf keine Exe-Downloads ausführen
Wenn Sie den winprosa-Administratoren verwehren, Exe-Downloads auszuführen, dann müssen Sie die Downloads besorgen. Wie oben angemerkt, geht das eigentlich nur vom Programm aus. Der Dienstleister darf aber auf keinen Fall Zugriff auf Schülerdaten erhalten.
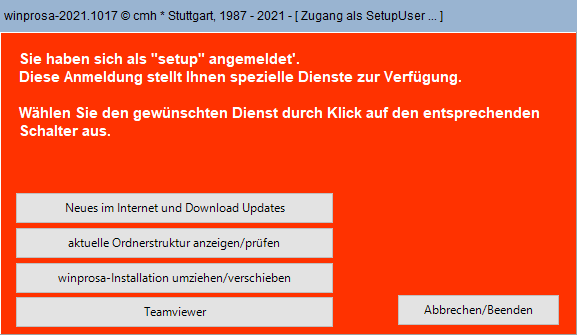
Daher kennt das Programm den winprosa-User setup, der vom winprosa-Administrator ohne jegliche Rechte angelegt werden muss.
setup muss sich wie jeder neue User mit seinem Initial-Passwort anmelden und dann sein reguläres Passwort wählen. Aber nach jeder Anmeldung von setup öffnet sich sofort eine spezielle Diensteauswahl (s.r.) und wenn die beendet wird, wird auch sofort winprosa beendet. So können Sie z.B. also selber die Datei setup-p.exe erhalten, ohne mit Schülerdaten in Berührung zu kommen.
Da das Oberstufenteam selber den Dienst Neues im Internet aufrufen kann, kann es unsere aktuellen Tipps und Online-Handbücher abrufen und Sie ggf. zu anstehenden Updates auffordern, die Sie dann sehr zeitnah durchführen müssen.
- Die Schule hat keinen Internet-Zugang an den Verwaltungs-PCs
Wenn Sie der Schule an den Verwaltungs-PCs den Internetzugang verwehren, können über den winprosa-Dienst Datei > Links als Textdatei erstellen zwei für die Schule personalisierte Download-Links generiert werden, die ggf. binnen weniger Tage an einem Internet-PC "eingelöst" werden müssen. Auch so können Sie also selber die Datei setup-p.exe erhalten.
Allerdings kann das Oberstufenteam so keine Informationen über Programm-Aktualisierungen, aktuelle Tipps und Online-Handbücher abrufen. Das entspricht einem Rückfall in die EDV-Steinzeit; Sie sollten also wieder Brieftauben züchten.
• Sonderfall Splitting-Update 2020
Dieser Sonderfall ist bis Ende 2020 erledigt worden.
• Modernisieren einer alten Struktur
Diese Aufgabe ist nach durchgeführtem Splitting (Herbst 2020) nicht mehr relevant.
7. Umstieg auf einen neuen Server
|
|
Seit Herbst 2020 ist ein "One-Click"-Serverumzugsdienst vorhanden, den jeder winprosa-User selber starten kann. Dieser Umzug muss mittels Dienst Datei > Datensicherung | Serverumzug/Komplettsicherung von einem winprosa-Client aus erfolgen, der mit altem und neuem Server verbunden ist:
Angenommen, winprosa soll von v:\ngo\… auf Server A umgezogen werden nach w:\kursstufe\… auf Server B.
Am Server B ist w:\kursstufe\ mit allen Rechten freigegeben.
Am Client ist v:\ngo\ noch mit p:\ verbunden/gemappt und w:\kursstufe\ schon mit q:\ verbunden/gemappt.
Dann genügt es auf dem Client im Umzugsdienst von winprosa den entsprechend gemappten Pfad q:\ zu wählen (p:\ ist dort schon eingetragen) und den Umzug zu starten.
Danach ist die alte Installation in v:\ngo\… nicht mehr startbar; sie kann später gelöscht werden (Datenschutz beachten!) zusammen mit dem Mapping auf p:\.
An jedem weiteren Client muss w:\kursstufe\ mit q:\ verbunden/gemappt werden. Anschließend muss er mittels csetup.exe über den Wechsel informiert werden.
Und das klappt auch sinngemäß beim Umstieg von einer lokalen (Probe-)Installation auf einen Verwaltungsnetz-Server.
Das genaue Vorgehen auf winprosa-Seite ist in ![]() ... > 8.3 Umzug von winprosa auf einen neuen Server beschrieben und das ggf. nötige Vorgehen in den Partnerprogrammen in
... > 8.3 Umzug von winprosa auf einen neuen Server beschrieben und das ggf. nötige Vorgehen in den Partnerprogrammen in ![]() Datenanbindung u. -Übernahme (Partnerprogramme).
Datenanbindung u. -Übernahme (Partnerprogramme).
Zum schnelleren Verständnis der Partnerprogramm-Anbindung folgende unverbindlichen Anmerkungen:
ASS-Windows, Atlantis und winprosa sind vollständig serverbasiert. Also liegen jeweils Programm und Daten auf dem Server; auf den Clients sind nur die Aufrufe (und für winprosa zusätzlich die Word-Schriftart Arial Narrow). Untis kann genauso vollständig auf dem Server liegen, braucht aber auf jedem Client einige "Hilfsdateien" (derzeit .NET Framework 4.7.1 und Microsoft C++ 2017 Runtime). SVP-BW bedient auf dem Server eine Postgres-Datenbank, muss aber auf jedem Client installiert und mit Updates versorgt werden.
ASS-Windows, Atlantis und SVP-BW sind aber nach dem Willen des Landes im öffentlichen Bereich Auslaufmodelle zugunsten von ASV-BW.
Die Enterprise-Version von ASV-BW ist dreistufig installiert: Erst wird auf dem Server-PC die PostgreSQL-Datenbank installiert, dann dort das ASV-Server-Programm und zuletzt auf jedem Client das ASV-Client-Programm. D.h., Datenbank und Server-Programm laufen "lokal" auf demselben PC. Also braucht Postgres zur Bedienung von ASV-BW keine Netzwerkfreigabe. In Postgres ist der Netzwerkzugriff sowieso standardmäßig deaktiviert. Auf den Client-PCs wird jeweils der ASV-Client gestartet, der als Frontend Anfragen annimmt und zum ASV-Server weiterleitet. Der wiederum bedient Postgres und reicht die Antworten an den jeweiligen ASV-Client zurück. Wenn nun winprosa mit ASV-BW zusammenarbeiten soll, muss in Postgres zusätzlich die Netzwerkfreigabe aktiviert werden; Details siehe ![]() Stammdatenverwaltung > 3.4 Anbindung an ASV-BW.
Stammdatenverwaltung > 3.4 Anbindung an ASV-BW.
winprosa arbeitet nicht mit der School-Version von ASV-BW zusammen.
8. Troubleshooting
|
|
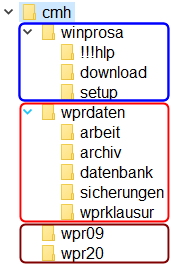 Seit Herbst 2020 ist im Zusammenhang mit dem Splitting-Update für alle Schulen eine einheitliche Ordnerstruktur für winprosa verpflichtend (s.r.). Ohne diese Struktur …\cmh\… lässt sich das Programm nicht mehr updaten und läuft mit dem aktuellen Programmverfallsdatum aus!
Seit Herbst 2020 ist im Zusammenhang mit dem Splitting-Update für alle Schulen eine einheitliche Ordnerstruktur für winprosa verpflichtend (s.r.). Ohne diese Struktur …\cmh\… lässt sich das Programm nicht mehr updaten und läuft mit dem aktuellen Programmverfallsdatum aus!
Wenn die Benutzer Zugang zum Internet und zur Ordnerstruktur von winprosa haben, können sie von winprosa aus jeder Zeit selber updaten (One-Click-Update). Und wenn sie unseren TeamViewer-Client uneingeschränkt starten dürfen, können wir jederzeit per Fernwartung helfen.
Wir setzen allerdings voraus, dass winprosa immer gemäß unseren Anleitungen installiert und gewartet wird. Dann kann es keine Installationsfehler geben. Wenn unsere ServiceLine trotzdem wegen Installationsproblemen (oder fehlerhafter Hardware) helfen soll, geht das nur gegen Berechnung gem. unserer AGB.
Das schließt insbes. die Beratung von Dienstleistern ein. In diesem Sinne ist die vorliegende Kurzanleitung Pflichtlektüre für jeden Dienstleister!
|
| Hohloch / Märkl / Tilp |





 aktuelle Tipps
aktuelle Tipps Dokumentation
Dokumentation Leistungsmerkmale
Leistungsmerkmale Rück- & Ausblick
Rück- & Ausblick Serviceline
Serviceline Schülerservice
Schülerservice EKU
EKU