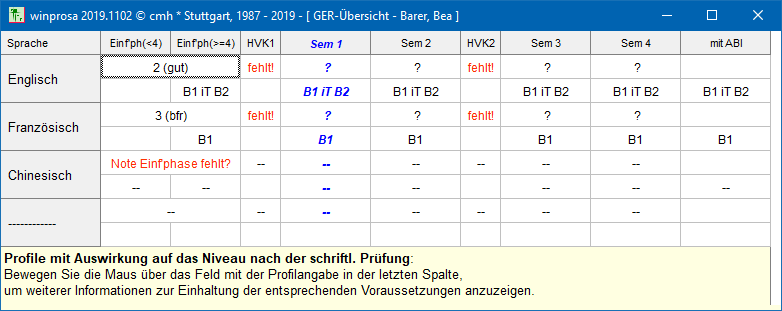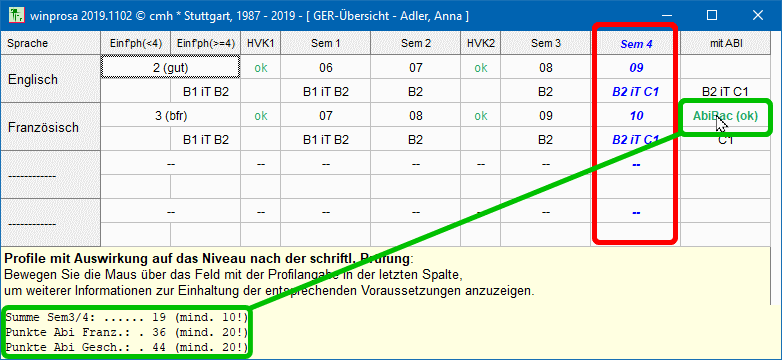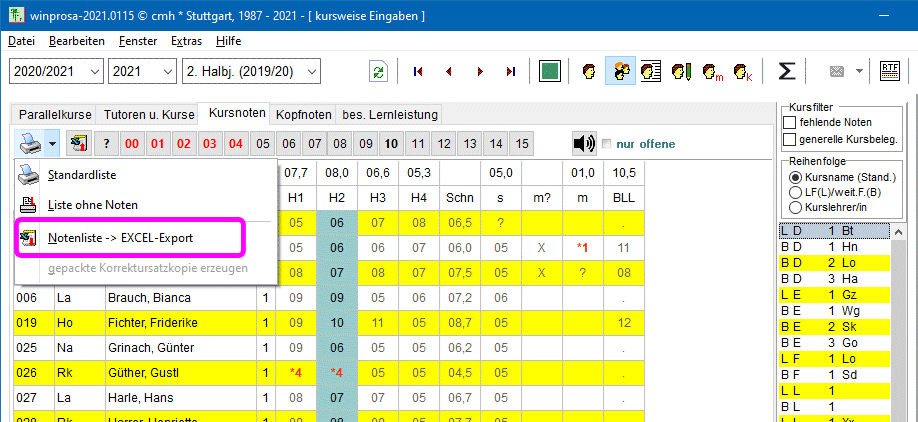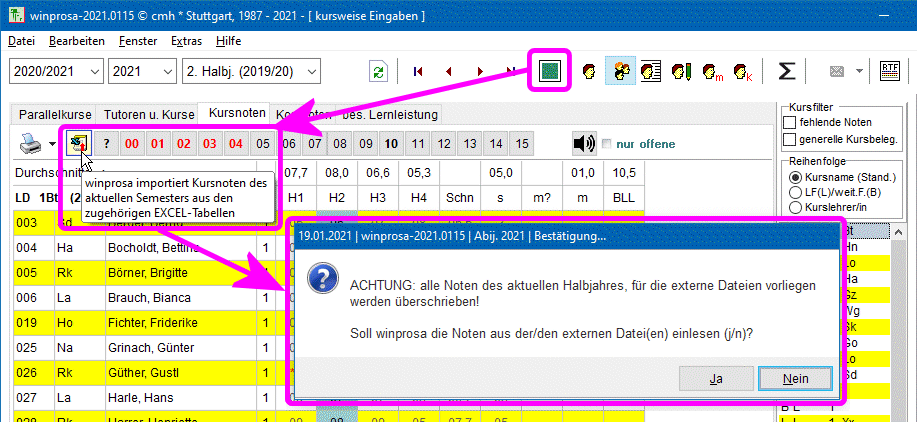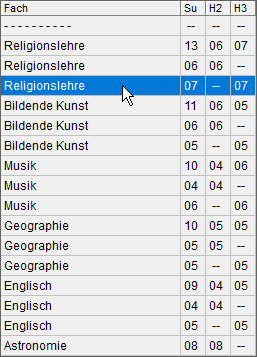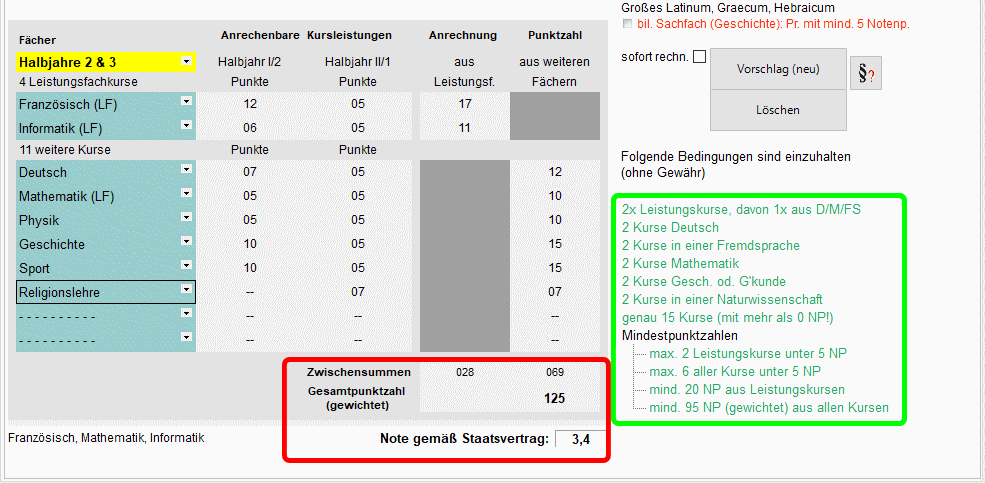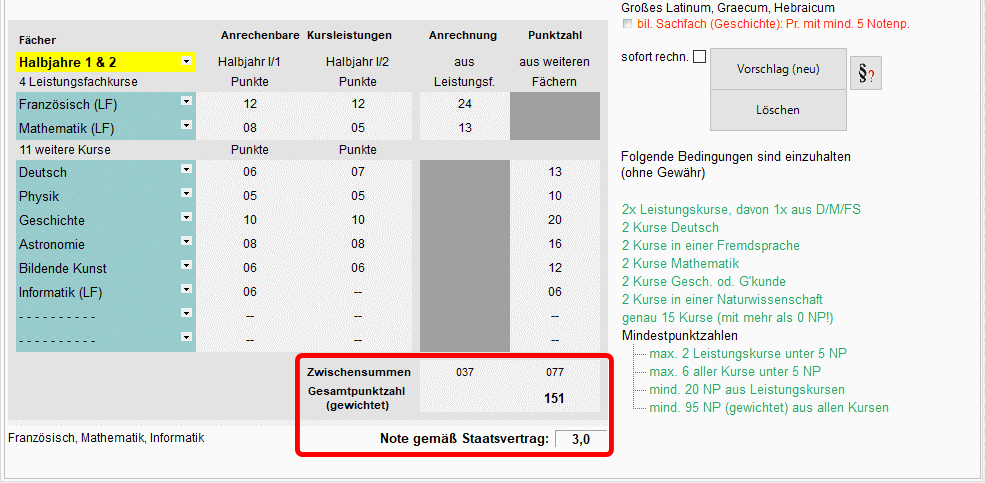| akt. Versionen: | winprosa: | 2024.0416 | wprKlausur: | 2023.1018 | Formulare: | 2024-04-16 | Term. schr. Abit.: | 2024-04-18 | KorrVerf.: | 2024-02-06 |
|
 |
Halbjahresnotenverarbeitung in winprosa | Stand: 22.03.24 |
|
|
1. Übersicht
Zu den Halbjahresnoten gehören die Halbjahreskopfnoten (Verhalten und Mitarbeit), die Halbjahreskursnoten und als spezielle Kursnoten die Seminarfachnoten (besondere Lernleistung); kurz: Kopfnoten und Kursnoten. Alle können schülerweise, also einzeln erfasst werden, rationeller geht es kursweise.
Kapitel 1 liefert eine Kurzübersicht über die einzelnen Tätigkeiten zur Halbjahresnotenverarbeitung. in Kapitel 2 wird die schülerweise, also einzelne Notenerfassung abgehandelt und in Kapitel 3 die interne kursweise Notenerfassung. Kapitel 4 beschreibt die externe kursweise Notenerfassung. Wir empfehlen die kursweise Erfassung, idealerweise mittels externer Notenerfassung durch die Kurslehrkräfte selbst. Kapitel 5 dient der Vorstellung typischer Formulare und Zeugnisse.
Die Prüfungsnotenerfassung wird in ![]() Leistungsbewertung und Prüfungsverarbeitung beschrieben. Und wie der Name sagt, wird dort auch ausführlich dargestellt, wie die Leistungsbewertung der Schüler erfolgt (Kursblocksummen, Leistungseinzelprotokolle, Leistungsprotokollübersichten).
Leistungsbewertung und Prüfungsverarbeitung beschrieben. Und wie der Name sagt, wird dort auch ausführlich dargestellt, wie die Leistungsbewertung der Schüler erfolgt (Kursblocksummen, Leistungseinzelprotokolle, Leistungsprotokollübersichten).
Natürlich muss zunächst immer der richtige Jahrgang samt Halbjahr ausgewählt sein und die Schreibschutzsperre gelöst sein (grüne Ampel).
Am einfachsten ist die Notenerfassung elektronisch direkt in winprosa, wenn also die Kurslehrkräfte direkten Zugang zum Verwaltungsnetz haben. Dann genügt es, winprosa für den Eingabezeitraum frei zu schalten und die Lehrerpasswörter zu verteilen. Haben die Kurslehrkräfte keinen Zugang zum Verwaltungsnetz, können Sie eine spezielle Kopie von winprosa mit allen nötigen Daten auf einem Lehrer-PC (ev. auch im Schülernetz) installieren. Kapitel ![]() 4. Externe Notenerfassung beschreibt alles nötige.
4. Externe Notenerfassung beschreibt alles nötige.
Soll das Noteneinsammeln von Hand geschehen, drucken Sie externe Kurslisten aus (eventuell mit einer Fußnote mit Hinweis auf den Abgabetermin). Auf diesen Listen tragen die Kurslehrkräfte ihre Halbjahresnoten ein. Die Übernahme dieser Noten ist in winprosa komfortabel möglich; siehe Kapitel ![]() 3. Kursweise Halbjahresnotenerfassung.
3. Kursweise Halbjahresnotenerfassung.
Getreu dem Motto, dass jeder Betroffene die von ihm gelieferten Daten nach Verarbeitung kontrolllesen muss, sollten Sie nach der Erfassung der Halbjahresnoten in winprosa (bei externer Notenerfassung nach Übernahme auf den Verwaltungs-PC) alle Kursnotenlisten ausdrucken und den Kurslehrkräften zur Kontrolle und Unterschrift austeilen. Diese Kursnotenlisten werden als externe Formulare erstellt, siehe ![]() 5. Druck von Listen und Zeugnissen.
5. Druck von Listen und Zeugnissen.
![]()
![]()
![]() 1.2 Erfassung der Kopfnoten (Verhalten/Mitarbeit)
1.2 Erfassung der Kopfnoten (Verhalten/Mitarbeit)
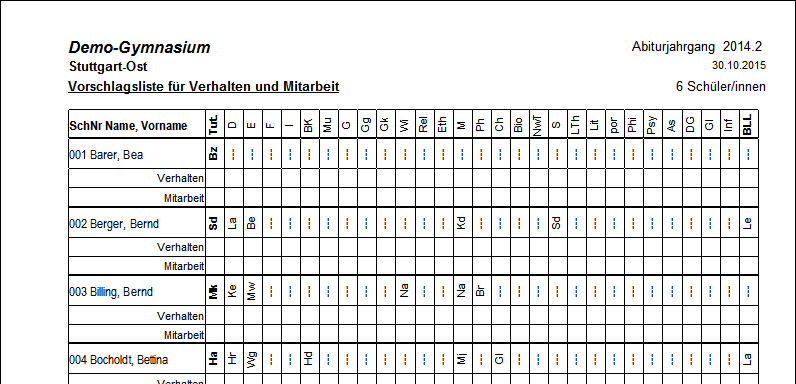 Noten für Verhalten und Mittarbeit werden mittlerweile für beide Jahrgangsstufen erfasst. Bei den externen Formularen finden Sie z.B. eine Liste Notenliste > Schüler > Kopfnotenerfassung zur Erfassung der Kopfnotenvorschläge (s.r.).
Noten für Verhalten und Mittarbeit werden mittlerweile für beide Jahrgangsstufen erfasst. Bei den externen Formularen finden Sie z.B. eine Liste Notenliste > Schüler > Kopfnotenerfassung zur Erfassung der Kopfnotenvorschläge (s.r.).
Drucken Sie die Liste für den ganzen Jahrgang und legen Sie diese dann einige Tage im Lehrerzimmer aus. Für jeden Schüler ist ein Bereich vorhanden, in dem die besuchten Fächer anhand seiner dort eingetragenen Kurslehrkraft erkannt werden können. Dort machen die Kurslehrkräfte ggf. Kopfnotenvorschläge. Vervielfältigen Sie diese Liste kurz vor dem Konvent für die Tutoren.
Die Erfassung der Kopfnoten ist in ![]() 2. Schülerweise Halbjahresnotenerfassung und
2. Schülerweise Halbjahresnotenerfassung und ![]() 3. Kursweise Halbjahresnotenerfassung beschrieben. Die zugehörigen Listen werden in
3. Kursweise Halbjahresnotenerfassung beschrieben. Die zugehörigen Listen werden in ![]() 5. Druck der Listen und Zeugnisse vorgestellt.
5. Druck der Listen und Zeugnisse vorgestellt.
![]()
![]()
![]() 1.3 Vorarbeiten für den Zeugniskonvent
1.3 Vorarbeiten für den Zeugniskonvent
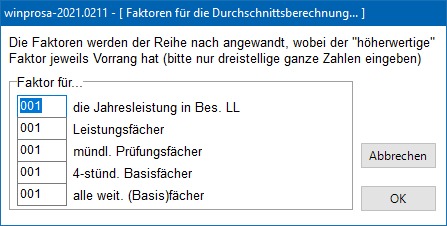 Falls Sie für Ihre Schüler Notenmittelwerte (Halbjahresschnitte) ausrechnen wollen, müssen Sie im Dienst Extras > Fächer und Kurse > Schnittfaktoren für die Schnittberechnung festlegen, wie die einzelnen Facharten an Ihrer Schule gewichtet werden sollen (s.r).
Falls Sie für Ihre Schüler Notenmittelwerte (Halbjahresschnitte) ausrechnen wollen, müssen Sie im Dienst Extras > Fächer und Kurse > Schnittfaktoren für die Schnittberechnung festlegen, wie die einzelnen Facharten an Ihrer Schule gewichtet werden sollen (s.r).
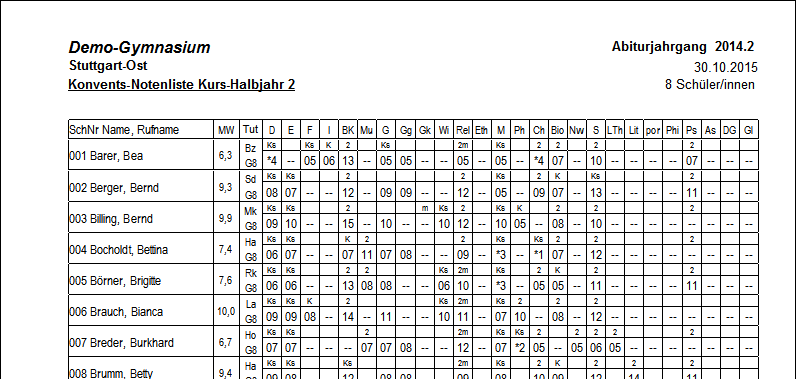 Dann können Sie die externe Konventsübersicht (Konventsnotenliste), z.B. Kurse> Notenliste > Konventsnotenliste zweizeilig ausdrucken und jeder Kurslehrkraft vervielfältigen. Im Bild (s.l.) sind u.a. die Schnitte und die Kernfächer zu erkennen.
Dann können Sie die externe Konventsübersicht (Konventsnotenliste), z.B. Kurse> Notenliste > Konventsnotenliste zweizeilig ausdrucken und jeder Kurslehrkraft vervielfältigen. Im Bild (s.l.) sind u.a. die Schnitte und die Kernfächer zu erkennen.
Im Schülerfilter ist auch die Reihenfolge nach Halbj'Schnitt einstellbar. Damit erhalten Sie auf der Konventsübersicht eine Rangfolgeliste.
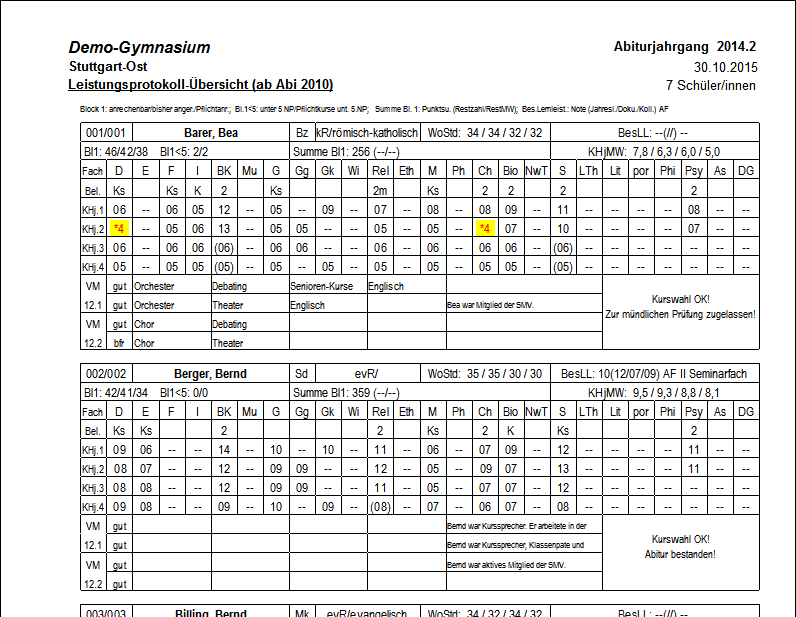 Rechtzeitig vor den Konventen drucken Sie für den Jahrgang eine Kopfnotenliste aus (siehe voriges Kapitel), die im Lehrerzimmer ausgelegt wird.
Rechtzeitig vor den Konventen drucken Sie für den Jahrgang eine Kopfnotenliste aus (siehe voriges Kapitel), die im Lehrerzimmer ausgelegt wird.
Wenn Sie eine Leistungsprotokollübersicht als PDF erstellen (Notenliste > Schüler > Leistungsprot. Übersicht 4S+), können Sie diese während des Notenkonvents auch ohne winprosa projizieren, damit die Konventsteilnehmer die Leistungsbewertung sehen (s.r.).
Im Bsp. sind bereits alle Halbjahre erfasst, so dass neben den "kritischen Noten" auch Klammerungen bereits erkennbar sind.
Weitere Listen werden in ![]() 5. Druck der Listen und Zeugnisse vorgestellt.
5. Druck der Listen und Zeugnisse vorgestellt.
![]()
![]()
![]() 1.4 Bereitstellen der restlichen Daten
1.4 Bereitstellen der restlichen Daten
Seit 2019 müssen die GER-Spezifikationen bereits in den Halbjahreszeugnissen für das 2. Hj. und 4. Hj. ausgewiesen werden. In diese Spezifikationen fließen auch die FS-Noten der Orientierungsphase ein. Daher ist die Erfassung der Noten Einführungsphase ein Jahr früher nötig, als für die Vorgängerjahrgänge, bei denen diese Noten erst fürs Abiturzeunis erforderlich waren. Die Erfassung dieser Noten ist ausführlich in ![]() Leistungsbewertung und Prüfungsverarbeitung > 4.1 Erfassung der Noten aus Kl.10/11 beschrieben.
Leistungsbewertung und Prüfungsverarbeitung > 4.1 Erfassung der Noten aus Kl.10/11 beschrieben.
Da sich nun die erreichten GER-Niveaus von Hj. zu Hj. ändern können, je nach erreichten Noten in den belegten FS, wurde ab Nov. 2019 ein neuer Anzeigedienst vorgesehen (![]() 2. Schülerweise Halbjahresnotenerfassung > 2.3 GER-Spezifikation).
2. Schülerweise Halbjahresnotenerfassung > 2.3 GER-Spezifikation).
Die AGen und Bemerkungen tragen Sie für jeden Schüler im Dienst schülerweise > Bemerkungen und AGen ein; siehe auch ![]() Kurswahlverarbeitung I > 4. Arbeitsgemeinschaften / Bemerkungen.
Kurswahlverarbeitung I > 4. Arbeitsgemeinschaften / Bemerkungen.
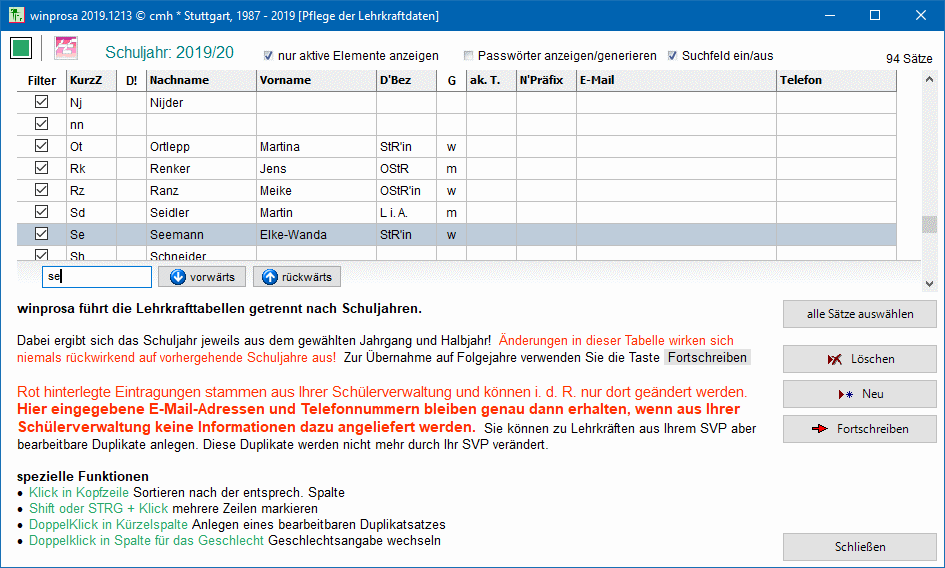 Die Kürzel der Kurslehrkräfte des Jahrgangs sind winprosa bereits bekannt. Die Langnamen und die akademischen Titel (z.B. Dr.) müssen Sie noch im Dienst Extras > Lehrkräfte erfassen (s.r.), jetzt wenigstens für die Tutoren, spätestens vor der mündlichen Prüfung auch für die anderen Kurslehrkräfte.
Die Kürzel der Kurslehrkräfte des Jahrgangs sind winprosa bereits bekannt. Die Langnamen und die akademischen Titel (z.B. Dr.) müssen Sie noch im Dienst Extras > Lehrkräfte erfassen (s.r.), jetzt wenigstens für die Tutoren, spätestens vor der mündlichen Prüfung auch für die anderen Kurslehrkräfte.
Geben Sie zusätzlich das Geschlecht ein, dann werden auf entsprechenden Formularen die Vordrucke ggf. angepasst, z.B. Tutor oder Tutorin anstelle von Tutor/in. Die Dienstbezeichnung können sie hier ebenfalls erfassen.
Daten aus Partnerprogrammen sind ggf. rot unterlegt und können nur dort geändert werden. Aber für zu ändernde Daten können auch Duplikate eingesetzt werden.
Details siehe ![]() Stammdatenverwaltung > 7. Lehrkraftdatenverwaltung.
Stammdatenverwaltung > 7. Lehrkraftdatenverwaltung.
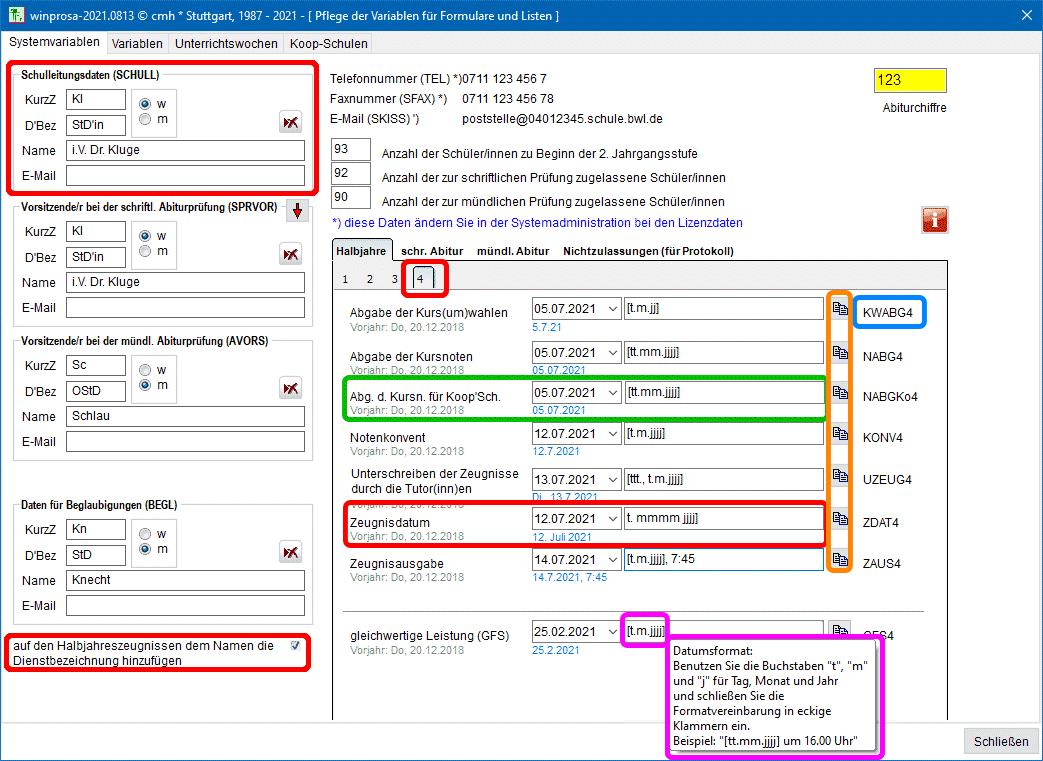 Der Schulleiter muss im Dienst Bearbeiten > Formulare > Variablenlisten > Systemvariablen samt Geschlecht und Dienstbezeichnung definiert werden. Ein akademischer Titel muss dabei ggf. direkt als Namensbestandteil eingegeben werden (s.r., linke Tabelle).
Der Schulleiter muss im Dienst Bearbeiten > Formulare > Variablenlisten > Systemvariablen samt Geschlecht und Dienstbezeichnung definiert werden. Ein akademischer Titel muss dabei ggf. direkt als Namensbestandteil eingegeben werden (s.r., linke Tabelle).
Ferner muss das Zeugnisdatum definiert werden, also das Datum, das auf dem Zeugnis stehen soll. Dies ist in der Regel das Konventsdatum. Möglich wäre auch das Ausgabedatum. Aber Sie müssen die Variable "Zeugnisdatum" verwenden, denn nur diese wird im Zeugnisformular verwendet. Tragen Sie also dort das entsprechende Datum (ggf. nochmals) ein.
Für die Erfassung der Kalenderdaten/Uhrzeiten, getrennt nach Halbjahr und Prüfungsarten, besteht jeder Eintrag aus Datumsfeld, Formatfeld und Musterfeld (s.r., rechte Kartei). U.a. deren Bedienung ist ausführlich beschrieben in
![]() Formulare und Druckaufträge > 4. Variablen für Formulare und Listen.
Formulare und Druckaufträge > 4. Variablen für Formulare und Listen.
Das Halbjahreszeugnis wird von der Schulleitung und vom Tutor unterschrieben. Sie können entscheiden, ob dort die beiden vorgedruckten Namen mit oder ohne Dienstbezeichnung erscheinen sollen (links unten im Bild, rot markiert). Auf den Abiturformularen sind die Dienstbezeichnungen obligat.
![]() Im Dienst Datei > Datenbank > Systemadministration > Lizenzdaten konnten sie bereits wählen, wie der Schulname auf Formularen lauten soll (s.r.). Dort haben Sie z.T. auch die Wahl, ob der Schulname zweizeilig gedruckt werden soll. Weitere Gestaltungsmöglichkeiten siehe
Im Dienst Datei > Datenbank > Systemadministration > Lizenzdaten konnten sie bereits wählen, wie der Schulname auf Formularen lauten soll (s.r.). Dort haben Sie z.T. auch die Wahl, ob der Schulname zweizeilig gedruckt werden soll. Weitere Gestaltungsmöglichkeiten siehe
![]() Formulare und Druckaufträge > 5.2 Druckbildbeeinflussung > … Schulnamen-Logik ff.
Formulare und Druckaufträge > 5.2 Druckbildbeeinflussung > … Schulnamen-Logik ff.
Die Besondere Lernleistung (BesLL) kann in der Schule als zweisemestiger Seminarkurs erbracht werden oder außerhalb als Wettbewerb, Schülerstudium, Praktikum oder Gesellschaftliches Engagement. Wenn die BesLL als Seminarkurs erbracht wird, zählen beide Kurse bei der Belegungspflicht, nicht aber, wenn ein Wettbewerb o.ä. geltend gemacht wird; dann gibt es keine Kurse zur Erfüllung der Belegungspflicht, sondern ggf. nur die doppelt zählende Note zur Erfüllung der Anrechnungspflicht.
Wie die BesLL samt Thema auf der Karteikarte Kurswahl erfasst wird, ist in ![]() Kurswahlverarbeitung I > 3. Besondere Lernleistung / Seminarfach beschrieben. Wie die Noten schülerweise erfasst werden, steht in
Kurswahlverarbeitung I > 3. Besondere Lernleistung / Seminarfach beschrieben. Wie die Noten schülerweise erfasst werden, steht in ![]() 2.2 Noteneingabe und wie sie kursweise erfasst werden, in
2.2 Noteneingabe und wie sie kursweise erfasst werden, in ![]() 3.3 Seminarkursnoteneingabe.
3.3 Seminarkursnoteneingabe.
| • Seminarfach | (• Wettbewerb, Schülerstudium, Praktikum und Gesellschaftliches Engagement) |
Die Seminarkursnote setzt sich aus der Jahresleistung (bestehend aus der gemeinsamen Note für die beiden Kurshalbjahre), der Note für die Dokumentation und der Note für das Kolloquium zusammen.
Sie wurde für Jahrgänge bis 2020 nur im Halbjahreszeugnis fürs 2. Semester ausgewiesen. Dabei zählte die aus den beiden Kurshalbjahren zusammen gebildete Note doppelt, hinzu kammen die beiden Noten für die Dokumentation und das Kolloquium, die somit jeweils einfach zählten (Erlass AZ: 41-6115-30 vom 13.05.02 / KuU. 11.2002, S. 193ff.).
Ab dem Jahrgang 2021 ist das Seminarfach nicht mehr an Hj1 und Hj2 gebunden, sondern kann als zusammenhängende Sequenz innerhalb der vier Halbjahre der Kursstufe frei verplant werden. Dabei erfolgt die Benotung gem. §15(3) AGVO, also wie früher, und darf gem. §15(4) AGVO nur in dem einen Halbjahr im Zeugnis erscheinen, in dem die Gesamtnote des Seminarfachs erstellt wurde.
Somit wird die Gesamtnote gemäß folgender Regel in winprosa berechnet: G=(J×2+D+K)/4 . Dabei wird zum Schluss gerundet. Hat ein Schüler z.B. die Noten J = 7 NP, D = 10 NP und K = 6 NP, so ergibt sich die Gesamtleistung (7×2+10+6)/4 = 30/4 = 7,5; diese Note wird gerundet zu 8 NP und so im Halbjahreszeugnis für das 2. belegte Halbjahr ausgewiesen.
Im Abiturzeugnis wird diese Note bei Anrechnung im 1. Block dann doppelt gewertet, also 18 (für jedes Hj. einmal) oder bei Anrechnung als mdl. Prüfungsfach vierfach gewertet, also 32.
In letzterem Fall wird also aus ursprünglich 7,5 die Punktsumme 32 und nicht etwa 30. Derartige "Quantisierungseffekte" dürfen nicht weiter stören, können sie doch immer auftreten, wenn berechnete Noten gewichtet werden müssen.
Die Tatsache, dass für das erste der beiden Kurshalbjahre keine einzelne Note ausgewiesen werden darf, ist darin begründet, dass die Schüler in den ersten Monaten noch mit dem unverbindlichen Sichten des Materials und vorbereitenden Recherchen beschäftigt sind.
• Wettbewerb, Schülerstudium, Praktikum und Gesellschaftliches Engagement
In der AGVO 2021 sind neben dem (klassischen) Wettbewerb auch Schülerstudium, Praktikum und Gesellschaftliches Engagement (in öffentlichen Gremien) als BesLL möglich.
In diesen anderen Formen der BesLL fällt keine Jahresleistung an. Und es gibt auch keine schulischen Kursnotenpunkte. Folglich müssen in der Schule geeignete Lehrkräfte die Dokumentation beurteilen und ein Kolloquium mit dem Schüler abhalten.
Eingangs wurde bereits erwähnt, dass bei einer derartigen BesLL keine Kurse zur Erfüllung der Belegungspflicht herangezogen werden können, weil keine Kurse belegt sind. Wenn diese BesLL aber im 1. Block angerechnet werden soll, muss deren Note dort doppelt zum Kontingent der 40 anzurechnenden Kurse zählen. Wenn Sie jedoch als mdl. Prüfungsfach angerechnet werden soll, zählt sie dagegen nicht bei den Kursen und den Kursnoten.
Obwohl diese Formen der BesLL nicht in der Schule erarbeitet werden und auch nicht innerhalb des Halbjahresrasters erbracht werden, sollen sie im Halbjahreszeugnis des Halbjahres erscheinen, in dem die Leistungsfeststellung durch das schulische Team erfolgt ist.
In winprosa muss die jeweils gewählte Form der BesLL eingetragen sein (siehe ![]() Kurswahlverarbeitung I > 3. Besondere Lernleistung / Seminarfach) und die Note muss sich aus drei Bestandteilen zusammensetzen. Also müssen Sie die Ergebnisse der Leistungsfeststellung entsprechend aufteilen (ggf. geben Sie die Endnote eben dreifach ein).
Kurswahlverarbeitung I > 3. Besondere Lernleistung / Seminarfach) und die Note muss sich aus drei Bestandteilen zusammensetzen. Also müssen Sie die Ergebnisse der Leistungsfeststellung entsprechend aufteilen (ggf. geben Sie die Endnote eben dreifach ein).
Da diese Formen der BesLL nicht in Kursen organisiert sind, können die Noten nur schülerweise erfasst werden. Zuvor muss trotzdem ein "Seminarkurs" belegt werden, so, dass die ermittelte(n) Note(n) im entsprechenden Halbjahr erfasst werden können.
Siehe auch:
![]() 2. Schülerweise Halbjahresnotenerfassung > 2.2 Noteneingabe > Besondere Lernleistung
2. Schülerweise Halbjahresnotenerfassung > 2.2 Noteneingabe > Besondere Lernleistung
![]() 3. Kursweise Halbjahresnotenerfassung > 3.3 Seminarkursnoteneingabe
3. Kursweise Halbjahresnotenerfassung > 3.3 Seminarkursnoteneingabe
![]() Kurswahlverarb. I > 2.1 Ersterfassung > AGVO > Besondere Lernleistung / Seminarfach
Kurswahlverarb. I > 2.1 Ersterfassung > AGVO > Besondere Lernleistung / Seminarfach
![]() Kurswahlverarb. I > 2.4 Umwahlen > AGVO > Besondere Lernleistung …
Kurswahlverarb. I > 2.4 Umwahlen > AGVO > Besondere Lernleistung …
![]() Kurswahlverarb. I > 3. Besondere Lernleistung / Seminarfach & so.
Kurswahlverarb. I > 3. Besondere Lernleistung / Seminarfach & so.
![]() Leistungsbewertung und Prüfungsverarbeitung > 4.5 Modellrechnungen zur mündlichen Prüfung > Anhang: BesLL als Ersatz für mdl. Prüfungsfach
Leistungsbewertung und Prüfungsverarbeitung > 4.5 Modellrechnungen zur mündlichen Prüfung > Anhang: BesLL als Ersatz für mdl. Prüfungsfach
![]()
![]()
![]() 1.6 Druck der Halbjahreszeugnisse
1.6 Druck der Halbjahreszeugnisse
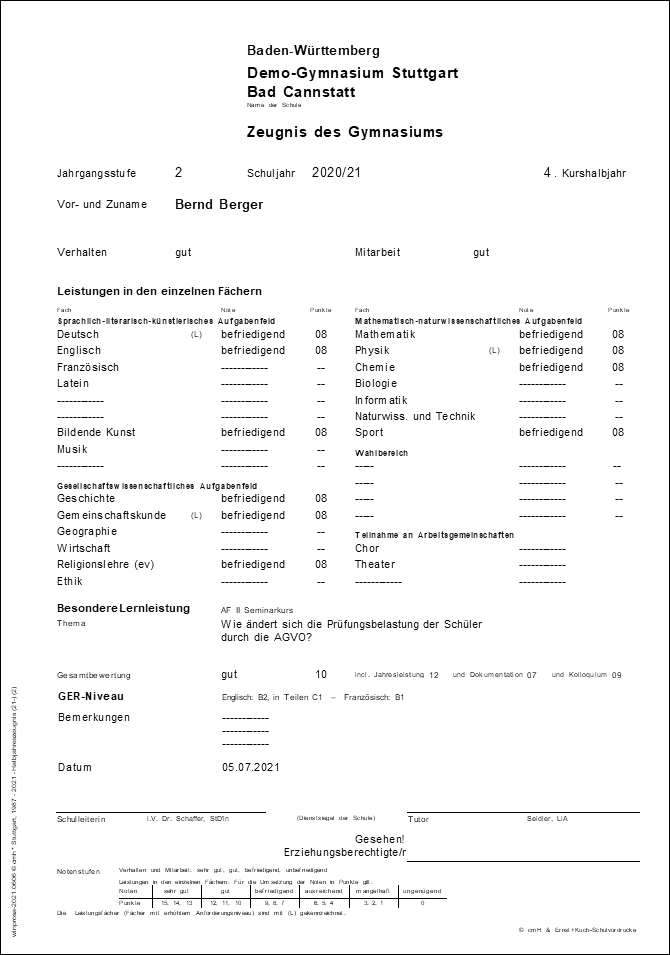
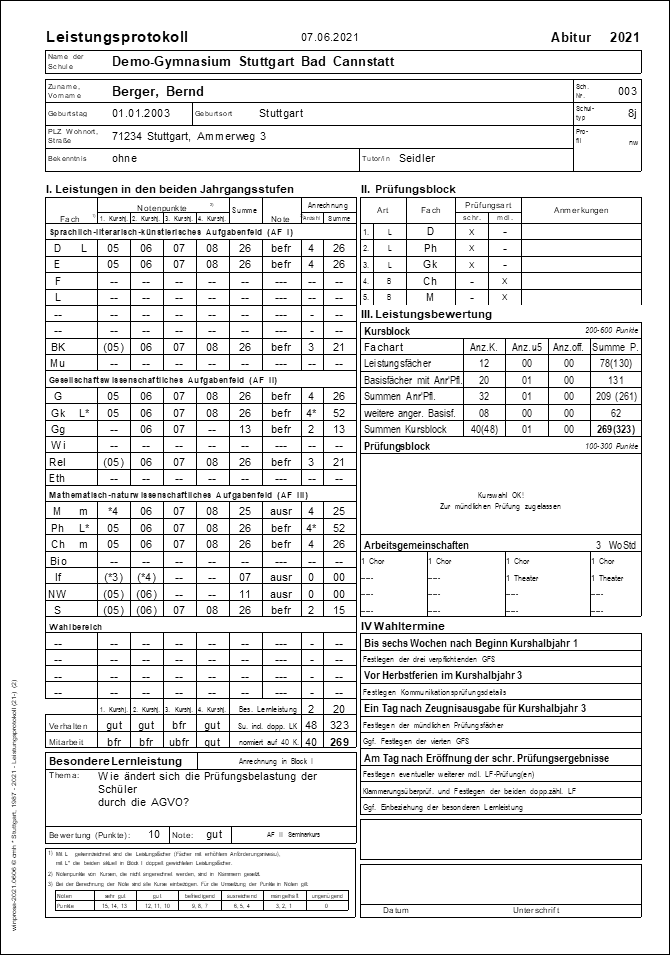 Die Halbjahreszeugnisse (s.l.) liegen als externe Formulare unter Zeugnis > Halbjahr vor und können z.B. schülerweise oder turtorweise gedruckt werden, je nach eingestellter Reihenfolge im Schülerfilter.
Die Halbjahreszeugnisse (s.l.) liegen als externe Formulare unter Zeugnis > Halbjahr vor und können z.B. schülerweise oder turtorweise gedruckt werden, je nach eingestellter Reihenfolge im Schülerfilter.
Jedes Halbjahr sollte jedem Schüler auch ein individuelles Leistungsprotokoll (s.r.) ausgeteit werden. In diesem kann der Schüler seinen Fortschritt oder seine Gefährdung ablesen.
Seit 2019 müssen auf den Halbjahreszeugnissen des 2. und des 4. Halbjahres auch die bis dahin erreichten GER-Niveaus ausgewiesen werden, siehe ![]() 2.3 GER-Spezifikation.
2.3 GER-Spezifikation.
Seit 2021 kann die Schule die "Verteilung" des zweisemestrigen Seminarfachs relativ frei innerhalb der vier Halbjahre anordnen. Die Note wird dann nur in dem einen Halbjahr ausgewiesen, in dem die diesbezügliche Notengebung abgeschlossen ist. Siehe auch ![]() Kurswahlverarbeitung I > 2.1 Ersterfassung > Voreinstellungen.
Kurswahlverarbeitung I > 2.1 Ersterfassung > Voreinstellungen.
Seit 2021 kann die Schule auch die "Verteilung" von zweisemestriger Gk und Geo relativ frei innerhalb der vier Halbjahre anordnen. Das wird natürlich in den Zeugnissen entsprechend berücksichtigt.
2. Schülerweise Halbjahresnotenerfassung
|
|
|
Halbjahresnoten können schülerweise erfasst werden, also einzeln, wie in diesem Kapitel beschrieben ist. Die schülerweise Notenerfassung dient aber i.d.R. nur Sonderfällen, wie nachträglicher Änderung einzelner Noten oder Notenerfassung einzelner "Nachzügler".
Normalerweise werden die Halbjahresnoten daher kursweise erfasst, wie in den Kapiteln 3 und 4 beschrieben ist.
![]()
![]()
![]() 2.1 Karteikarte Kursnoten / Kursnotendatenblatt
2.1 Karteikarte Kursnoten / Kursnotendatenblatt
Das Kursnotendatenblatt ist nicht zu verwechseln mit dem Kurswahldatenblatt, das in ![]() Kurswahlverarbeitung I > 2.1 Ersterfassung näher beschrieben wird!
Kurswahlverarbeitung I > 2.1 Ersterfassung näher beschrieben wird!
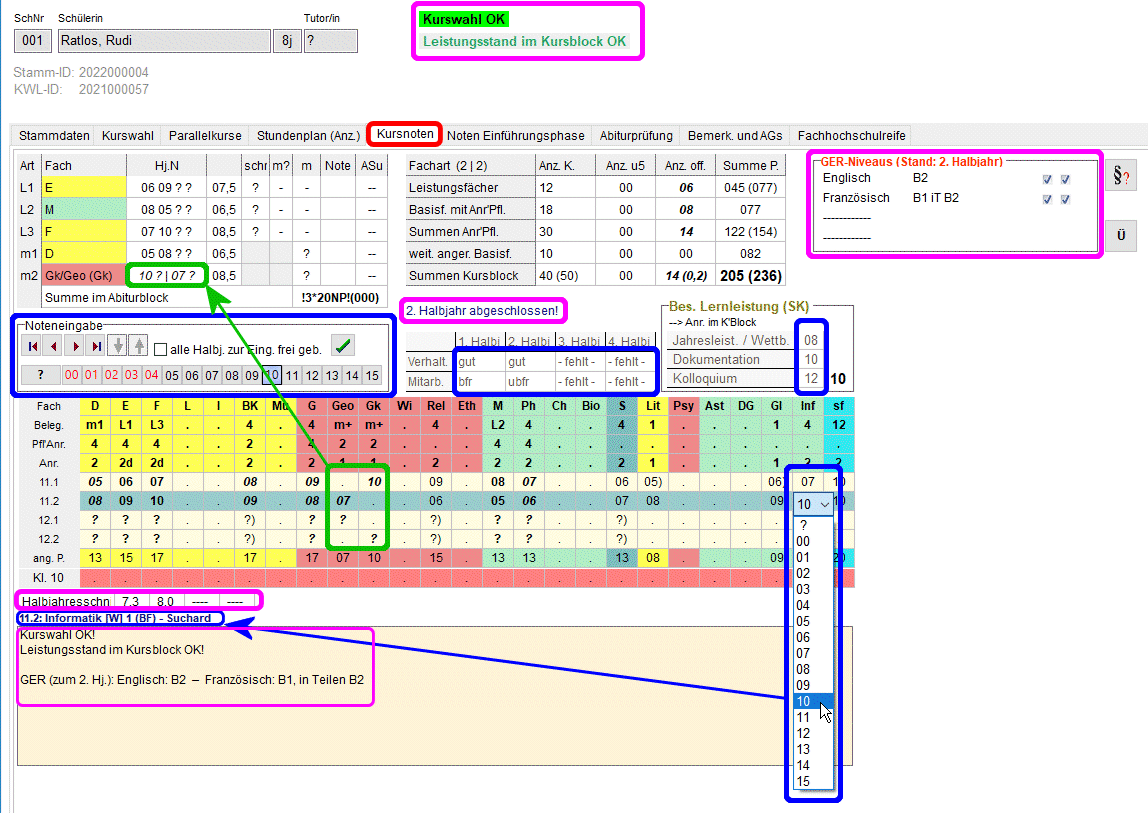 Die Karteikarte Bearbeiten > schülerweise > Kursnoten, das Kursnotendatenblatt, zeigt immer alle Noten des aktuellen Schülers (s.r.) samt Bewertung des Leistungsstandes. Alle Noten können dort erfasst/geändert werden, außer den Prüfungsnoten und den Noten Einführungsphase, für die eigene Karteikarten vorhanden sind. Änderungen sind natürlich nur möglich, wenn die Eingabesperre aufgehoben ist (grüne Ampel).
Die Karteikarte Bearbeiten > schülerweise > Kursnoten, das Kursnotendatenblatt, zeigt immer alle Noten des aktuellen Schülers (s.r.) samt Bewertung des Leistungsstandes. Alle Noten können dort erfasst/geändert werden, außer den Prüfungsnoten und den Noten Einführungsphase, für die eigene Karteikarten vorhanden sind. Änderungen sind natürlich nur möglich, wenn die Eingabesperre aufgehoben ist (grüne Ampel).
Oben sehen Sie links den Prüfungsblock, daneben die Kursblocksummen, rechts den GER-Block.
Darunter sind links die Noteneingabe-Schalter angeordnet, daneben werden die Kopfnoten erfasst und rechts die Seminarkursnoten.
In der Mitte des Fensters liegt der Fächerblock mit Notentabelle samt Punktsummen, Noten Einführungsphase (Kl. 10/11, G8/G9) und Halbjahresschnitten.
Als Bsp. ist dort die Notenerfassung für Inf/Hj2 blau markiert; links werden für diesen Kurs Zusatzinfos eingeblendet.
Da im Bsp. als 2. mdl. Prüfungsfach Gk/Geo mit Schwerpunkt Gk gewähl wurde, sind hier die Noten entsprechend eingeblendet (grün markiert). Bez. Schwerpunktbildung siehe auch ![]() Kurswahlverarbeitung I > 2.2 Gesellschaftswissenschaften, Sport und Informatik
Kurswahlverarbeitung I > 2.2 Gesellschaftswissenschaften, Sport und Informatik
In der Notentabelle werden Pflichtnoten fett ausgegeben, die der Leistungsfächer aufrecht, die anderen kursiv. Alle weiteren Noten werden normal dagestellt, ggf. mit Klammern.
Die automatische Klammerung setzt bereits mit den Noten des 1. Halbjahres ein. Sie ist dabei natürlich sehr dynamisch, ändert sich also über die Halbjahre abhängig von den bereits erfassten Noten. Umklammern ist in ![]() Leistungsbewertung und Prüfungsverarbeitung > 4.7 Umklammern im ersten Block beschrieben.
Leistungsbewertung und Prüfungsverarbeitung > 4.7 Umklammern im ersten Block beschrieben.
Unter dem Fächerblock ist der Meldungsblock mit detailierter Bewertung des Schülers angeordnet.
Im Bild sind Leistungshinweise/Bewertungen pinkfarben markiert.
Alle Bereiche zur Notenerfassung sind blau gekennzeichnet (s.r.o.). Offensichtlich ist dort das 2. Semester das aktuelle Halbjahr (nur diese Noten sind graublau hinterlegt). Alle Noten können immer mit der Maus über Auswahllisten erfasst/geändert werden, Punktnoten auch über die Tastatur, dann aber immer als Doppelziffern 00, 01, ..., 15 .
Zur Erfassung der Kursnoten gibt es zwei Möglichkeiten, gekennzeichnet durch die beiden langen blauen Markierungen (s.r.o.):
- Muss nur eine einzelne Kursnote erfasst/geändert werden, klicken Sie auf den Notenplatz und tippen die Note direkt ein oder öffnen die vertikale Auswahlliste und wählen dort die Note (im Bild bei Inf).
- Wollen Sie das ganze Halbjahr erfassen, klicken Sie auf das erste Notenfeld (Deutsch) unt tippen die Note ein (doppelziffrig). Der Cursor rückt automatisch weiter zum nächsten Notenfeld. Es genügt also, der Reihe nach alle gewünschten Noten einzutippen.
Oder Sie klicken bei den Noteneingabe-Schaltern in der horizontalen Auswahlliste der Reihe nach auf die Noten (s. nächstes Unterkapitel).
Für die Kopfnoten und Seminarfachnoten gibt es nur vertikale Auswahllisten (hier nicht geöffnet dargestellt) und keine Zifferneingabe; siehe auch ![]() 1.5 Besondere Lernleistung.
1.5 Besondere Lernleistung.
| • Kursnoteneingabe | (• Notentabelle / Kritische Noten / Unterpunktungen • Besondere Lernleistung) |
Sie können sich in der gesamten Kursnotentabelle von einer Note automatisch zur nächsten vorwärts bewegen. Dazu haben Sie mehrere Möglichkeiten, nachdem Sie eine "Startnote" gewählt hatten:
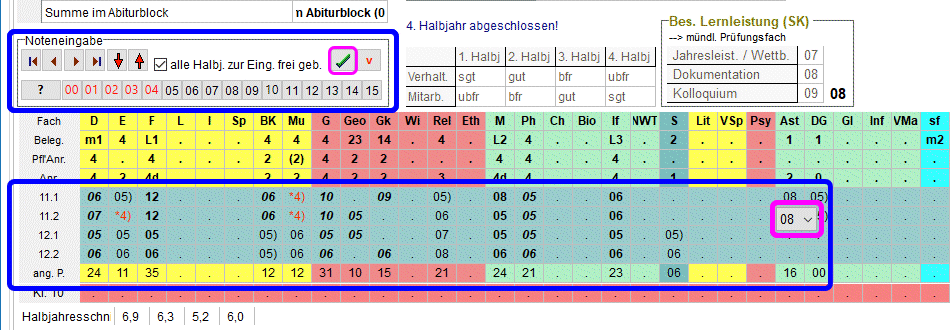
 Mit den grün markierten Schaltern (s.l.) bewegen Sie sich in der aktuellen Notenzeile horizontal. Wenn Sie mehrere Halbjahre nacherfassen wollen, können Sie ☑ alle Halbjahre zur Eingabe freigeben (s.l., rot markiert) und über
Mit den grün markierten Schaltern (s.l.) bewegen Sie sich in der aktuellen Notenzeile horizontal. Wenn Sie mehrere Halbjahre nacherfassen wollen, können Sie ☑ alle Halbjahre zur Eingabe freigeben (s.l., rot markiert) und über ![]() und
und ![]() direkt zwischen den Halbjahren wechseln.
direkt zwischen den Halbjahren wechseln.
Sie können dann der Reihe nach alle Notenfelder aller vorhandenen Halbjahre "abklappern". Dabei wird die Richtung durch v / > vorgegeben.
Sowie Sie auf eine Note klicken, wird deren Auswahltabelle aktiv und kann geöffnet werden (pinkfarben markiert). Sie bleibt aktiv bis zum Wechsel zu einer anderen Note oder einem anderen Dienst oder bis zum Klick auf ![]() .
.
Sie können Noten entweder über die blau markierte Notenleiste (s.l.o.) eingeben oder mittels Doppelziffern. Dabei rückt der Cursor ggf. in der voreingestellten Richtung durch die ganze Tabelle, also zeilenweise oder spaltenweise.
Die Noteneingabe über Doppelziffern empfiehlt sich vor allem bei Serienarbeiten, wenn der eine diktiert und der andere tippt.
Wenn Sie die Noten von vielen Schülern erfassen wollen (bei Ersterfassung während des ersten Einsatzes von winprosa), stellen Sie zuerst für diese Schüler im Schülerfilter die geeignete Erfassungsreihenfolge ein und bringen dann die Fächer im Menü Extras > Fächer und Kurse > Fach- und Kursangebot | Fachangebot in die Reihenfolge, wie die Noten vorliegen (siehe hierzu ![]() Kurswahlverarbeitung I > 1.2 Facheigenschaften > Schulinterne Reihenfolge ändern. Sie müssen nun nur noch jeweils das erste Fach pro Halbjahr mit der Maus ansteuern und können dann lostippen oder losklicken, dann den nächsten Schüler ansteuern, usw.
Kurswahlverarbeitung I > 1.2 Facheigenschaften > Schulinterne Reihenfolge ändern. Sie müssen nun nur noch jeweils das erste Fach pro Halbjahr mit der Maus ansteuern und können dann lostippen oder losklicken, dann den nächsten Schüler ansteuern, usw.
• Notentabelle / Kritische Noten / Unterpunktungen
 In der Notentabelle werden alle Noten gewichtet dargestellt (s.r.): Leistungskursnoten sind 'fett' gedruckt, weitere Pflichtnoten 'fett+kursiv', weitere angerechnete Noten 'normal' und weggeklammerte mit schließender Klammer ')'.
In der Notentabelle werden alle Noten gewichtet dargestellt (s.r.): Leistungskursnoten sind 'fett' gedruckt, weitere Pflichtnoten 'fett+kursiv', weitere angerechnete Noten 'normal' und weggeklammerte mit schließender Klammer ')'.
Die beiden doppelt zählenden Leistungsfächer sind in der Zeile Anr. direkt über dem 1. Hj. mittels 4d gekennzeichnet.
Das Umklammern von Kursen und Leistungsfächern ist in ![]() Leistungsbewertung und Prüfungsverarbeitung > 4.7 Umklammern im ersten Block beschrieben.
Leistungsbewertung und Prüfungsverarbeitung > 4.7 Umklammern im ersten Block beschrieben.
Kritische Noten / Unterpunktungen sind zusätzlich in rot dargestellt und für den Schwarzweiß-Druck anstelle der führenden Null mit führendem Stern versehen *0, *1, *2, *3, *4, 05, 06, 07,…, 14, 15.
• Besondere Lernleistung
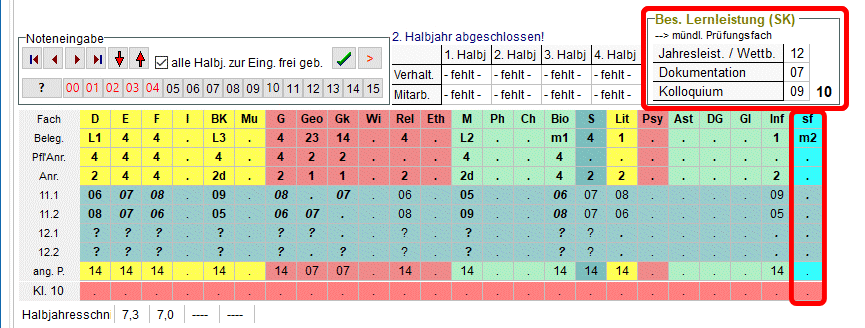 Die drei Notenbestandteile des Seminarfachs werden in einem speziellen BesLL-Feld erfasst (s.r.). winprosa nimmt automatisch die Gewichtung vor. Die Spalte sf (oder BLL) in der Notenmatrix bleibt dann leer, wenn die BesLL als Ersatz für eine mdl. Prüfung gewählt wurde.
Die drei Notenbestandteile des Seminarfachs werden in einem speziellen BesLL-Feld erfasst (s.r.). winprosa nimmt automatisch die Gewichtung vor. Die Spalte sf (oder BLL) in der Notenmatrix bleibt dann leer, wenn die BesLL als Ersatz für eine mdl. Prüfung gewählt wurde.
Bei Wettbewerb und so. gibt es u.U. nur eine von der Schule bestimmte Endnote. Die muss dann eben dreimal im BesLL-Feld eingegeben werden.
Siehe auch:
![]() 1.5 Besondere Lernleistung
1.5 Besondere Lernleistung
![]() 3. Kursweise Halbjahresnotenerfassung > 3.3 Seminarkursnoteneingabe
3. Kursweise Halbjahresnotenerfassung > 3.3 Seminarkursnoteneingabe
![]() Kurswahlverarb. I > 2.1 Ersterfassung > Besondere Lernleistung / Seminarfach
Kurswahlverarb. I > 2.1 Ersterfassung > Besondere Lernleistung / Seminarfach
![]() Kurswahlverarb. I > 2.4 Umwahlen > Besondere Lernleistung …
Kurswahlverarb. I > 2.4 Umwahlen > Besondere Lernleistung …
![]() Kurswahlverarb. I > 3. Besondere Lernleistung / Seminarfach & so.
Kurswahlverarb. I > 3. Besondere Lernleistung / Seminarfach & so.
![]() Leistungsbewertung und Prüfungsverarbeitung > 4.5 Modellrechnungen zur mündlichen Prüfung > Anhang: BesLL als Ersatz für mdl. Prüfungsfach
Leistungsbewertung und Prüfungsverarbeitung > 4.5 Modellrechnungen zur mündlichen Prüfung > Anhang: BesLL als Ersatz für mdl. Prüfungsfach
Seit dem Abitur 2014 müssen auf jedem Abiturzeugnis die GER-Spezifikationen ausgewiesen werden (GER = Gemeinsamer Europäischer Referenzrahmen für Sprachen) und seit 2019 auch auf den Halbjahreszeugnissen für das 2. Hj und das 4. Hj. Dabei werden alle Noten von der Einführungsphase bis zur Abiturprüfung berücksichtigt. Daher kann ein Schüler im Laufe der Zeit mehrere unterschiedliche GER-Niveaus bescheinigt bekommen.
Dabei errechnet winprosa die GER-Spezifikationen immer anhand des bis zum eingestellten Halbjahr erfassten Notenbestands. Wenn also bei einem Abiturienten alle Sprachnoten vorliegen, seine GER-Spezifikation aber aus einem früheren Halbjahr heraus abgerufen wird, wird auch nur die bis dahin erreichte ausgegeben!
Da früher sowohl die Noten Einführungsphase als auch das GER-Niveau erst auf dem Abiturzeugnis erscheinen mussten, genügte es die Noten Einführungsphase erst kurz vor den mündlichen Prüfungen zu erfassen. Daher ist das Vorgehen in ![]() Leistungsbewertung und Prüfungsverarbeitung > 4.1 Erfassung der Noten der Einführungsphase beschrieben.
Leistungsbewertung und Prüfungsverarbeitung > 4.1 Erfassung der Noten der Einführungsphase beschrieben.
Die jeweils erreichten Sprachkenntnisse werden gemäß GER in folgende Niveaustufen eingeteilt:
| A: | Elementare Sprachverwendung | B: | Selbstständige Sprachverwendung | C: | Kompetente Sprachverwendung |
| A1 - Anfänger | B1 - Fortgeschrittene Sprachverwendung | C1 - Fachkundige Sprachkenntnisse | |||
| A2 - Grundlegende Kenntnisse | B2 - Selbständige Sprachverwendung | C2 - Annähernd muttersprachliche Kenntnisse |
In winprosa werden die erreichten GER-Niveaus automatisch aus den vorhandenen Daten berechnet. Es gibt also keine Möglichkeit, das ausgewiesene Niveau nachträglich zu manipulieren. Es wird an unterschiedlichen Stellen angezeigt, im Bild (s.u.) ist das Notenblatt im Dienst Bearbeiten > schülerweise > Noten dargestellt. Dort sind die GER-Niveaus an zwei Stellen angezeigt, im GER-Block rechts oben und im Meldungsblock links unten (beide rot markiert), jeweils abhängig vom eingestellten Halbjahr.
 Im GER-Block sind zwei Anhakmöglichkeiten ☐/☑ pro Prüfungs-FS vorhanden, eines für Hörverstehensprüfung in Jg1, eines in Jg2 (zugehöriger Hint s.r.).
Im GER-Block sind zwei Anhakmöglichkeiten ☐/☑ pro Prüfungs-FS vorhanden, eines für Hörverstehensprüfung in Jg1, eines in Jg2 (zugehöriger Hint s.r.).
Wenn Sie auf ![]() klicken, dann öffnet sich die dritte Anzeige, die GER-Übersicht des betreffenden Schülers. Im Bild (s.u.) ist dort z.B. zu erkennen, wie sich dieser Schüler in Englisch weiterentwickelt hat: von Niveaus B1 iT B2 (= B1, in Teilen B2) über B2 zu B2 iT C1 (= B2, in Teilen C1). Rechts ist rot markiert, welche Niveaus ihm nach derzeitigem Stand im Abi-Zeugnis attestiert werden.
klicken, dann öffnet sich die dritte Anzeige, die GER-Übersicht des betreffenden Schülers. Im Bild (s.u.) ist dort z.B. zu erkennen, wie sich dieser Schüler in Englisch weiterentwickelt hat: von Niveaus B1 iT B2 (= B1, in Teilen B2) über B2 zu B2 iT C1 (= B2, in Teilen C1). Rechts ist rot markiert, welche Niveaus ihm nach derzeitigem Stand im Abi-Zeugnis attestiert werden.
Über ![]() rufen Sie die Zusatzinformationen zur GER-Berechnung auf (s.auch weiter unten).
rufen Sie die Zusatzinformationen zur GER-Berechnung auf (s.auch weiter unten).
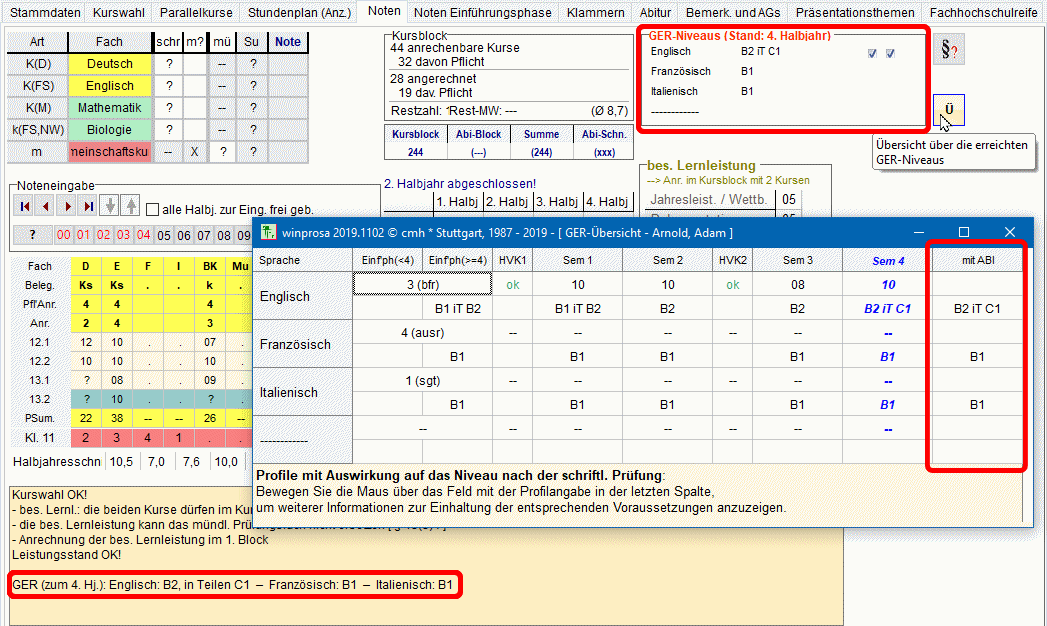
Das aktuelle Hj. ist immer in blauer Schrift hervorgehoben. Bei einem "fertigen" Schüler können Sie ggf. einblenden, wie sich sein Sonderprofil ausgewirkt hat (s.l.u., grün markiert). Und wenn noch einzelne Daten fehlen, wird das ebenfalls angezeigt (s.r.u.).
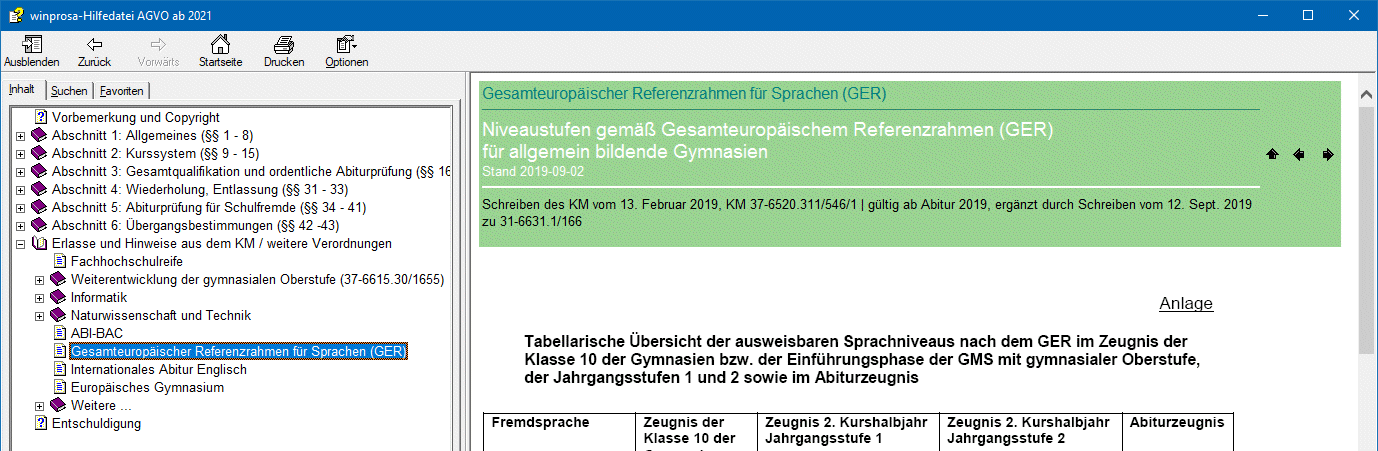 Über
Über ![]() erhalten Sie grundlegende Informationen über die Realisierung der Niveaustufen in BW (s.r.).
erhalten Sie grundlegende Informationen über die Realisierung der Niveaustufen in BW (s.r.).
Unten ist die gesamte GER-Hilfe abgebildet. Nur für die dort aufgelisteten Fächer kann ein "baden-württembergisches" GER-Niveau bescheinigt werden. Bringt ein zugezogener Schüler aus einem anderen Bundesland eine unten nicht aufgeführte Fremdsprache mit, bleibt die unberücksichtigt.
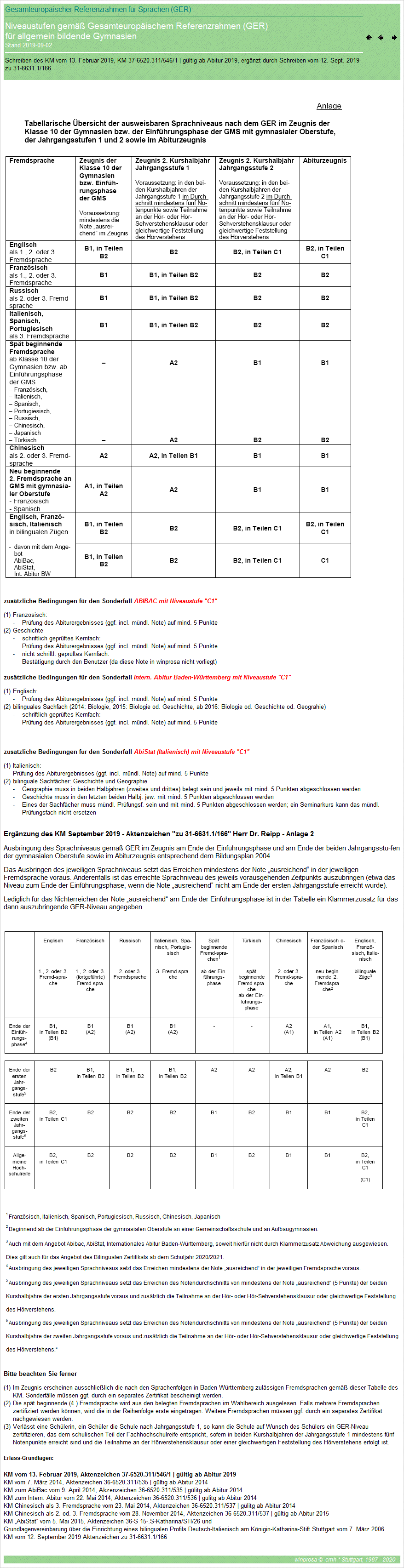
Da, wie eingangs gesagt, auch die Noten der Einführungsphase (Kl. 10/11, G8/G9) zur Ermittlung der GER-Spezifikation herangezogen werden können; sei hier auf ![]() Leistungsbewertung und Prüfungsverarbeitung > ... > 4.1 Erfassung der Noten der Einführungsphase verwiesen.
Leistungsbewertung und Prüfungsverarbeitung > ... > 4.1 Erfassung der Noten der Einführungsphase verwiesen.
Siehe auch ![]() VwV Zeugnisse, insbes.
VwV Zeugnisse, insbes. ![]() Anlage 2 zu Nummer 2.1: Sprachniveaus gemäß GER im Zeugnis am Ende der Einführungsphase und am Ende der beiden Jahrgangsstufen der gymnasialen Oberstufe sowie im Abiturzeugnis
Anlage 2 zu Nummer 2.1: Sprachniveaus gemäß GER im Zeugnis am Ende der Einführungsphase und am Ende der beiden Jahrgangsstufen der gymnasialen Oberstufe sowie im Abiturzeugnis
Weiterführende Links zu GER:
![]() https://www.coe.int/en/web/language-policy/
https://www.coe.int/en/web/language-policy/
![]() https://de.wikipedia.org/wiki/Gemeinsamer_europäischer_Referenzrahmen_für_Sprachen
https://de.wikipedia.org/wiki/Gemeinsamer_europäischer_Referenzrahmen_für_Sprachen
![]() http://www.europaeischer-referenzrahmen.de/
http://www.europaeischer-referenzrahmen.de/
![]() http://www.europaeischer-referenzrahmen.de/sprachniveau.php
http://www.europaeischer-referenzrahmen.de/sprachniveau.php
3. Kursweise Halbjahresnotenerfassung
|
|
|
Halbjahresnoten können auch schülerweise erfasst werden, also einzeln, wie in Kapitel 2 beschrieben wurde. I.d.R. werden diese jedoch kursweise erfasst, entweder intern über das Kursstufenteam mittels einzutippnder Kursnotenlisten (hier beschrieben) oder extern direkt/indirekt von den Kurslehrkräften, wie in Kapitel 4 beschrieben.
Ein internes "Zwischending" ist die auch hier beschriebene kursweise Erfassung über Exceltabellen in Dateiform anstelle von Kursnotenlisten auf Papier.
Im Dienst Bearbeiten > kursweise erfassen Sie u.a. für jedes Semester die Kursnoten, die Kopfnoten V/M und ggf. die Seminarfachnoten. Dazu muss natürlich das entsprechende Semester in der Haupt-Symbolleiste eingestellt sein und der Schreibschutz muss aufgehoben sein (grüne Ampel).
Seit 2019 müssen auf den Halbjahreszeugnissen des 2. und des 4. Halbjahres auch die bis dahin erreichten GER-Niveaus ausgewiesen werden. Das gehört zwar nicht zur kursweisen Notenerfassung, darf aber nicht vergessen werden, siehe ![]() 2.3 GER-Spezifikation.
2.3 GER-Spezifikation.
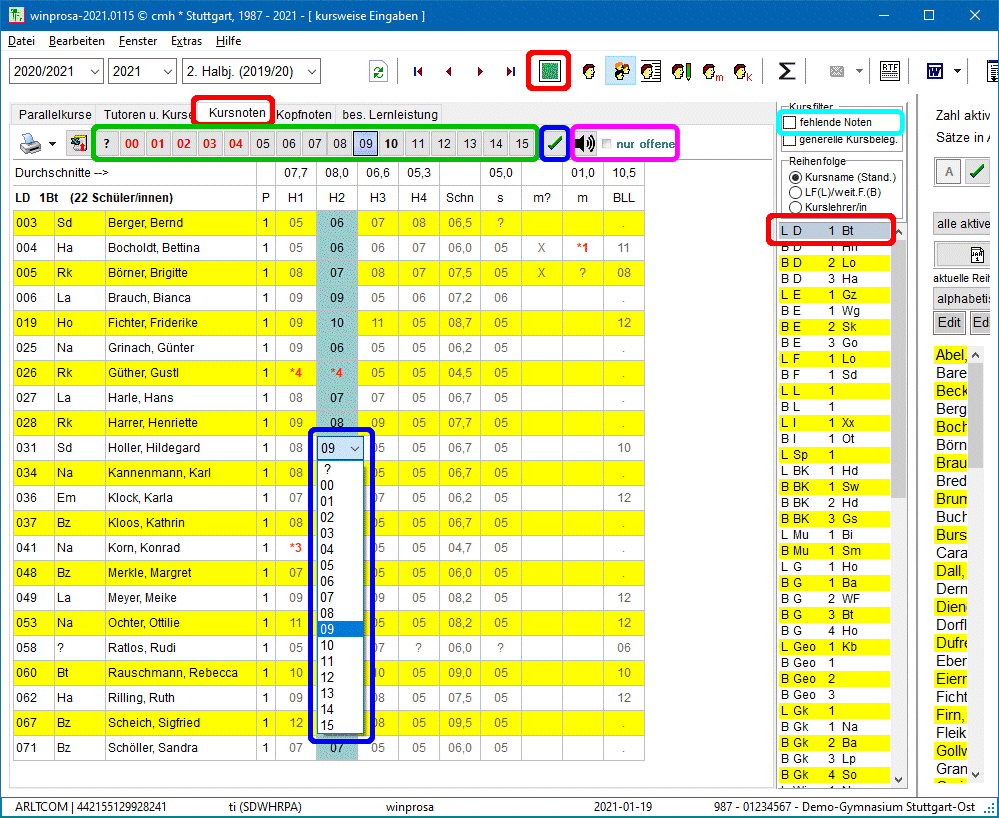 Auf der Karteikarte Bearbeiten > kursweise > Noten erfassen Sie die Kursnoten der Schüler halbjahresweise; Grundlage sind händisch ausgefüllte Kursnotenlisten (Papierlisten). Dazu müssen also Kurslisten erstellt werden (s.w.u.), dann von den Kurslehrkräften ausgefüllt und zuletzt vom Kursstufenteam in die winprosa-Datenbank übernommen werden.
Auf der Karteikarte Bearbeiten > kursweise > Noten erfassen Sie die Kursnoten der Schüler halbjahresweise; Grundlage sind händisch ausgefüllte Kursnotenlisten (Papierlisten). Dazu müssen also Kurslisten erstellt werden (s.w.u.), dann von den Kurslehrkräften ausgefüllt und zuletzt vom Kursstufenteam in die winprosa-Datenbank übernommen werden.
Sie erkennen links die Registerkarte Kursnoten mit dem aktuellen Kurs, rechts daneben den Kursfilter. Die Registerkarte zeigt alle den Kurs betreffenden Noten an. Nur die Eingabespalte fürs aktuelle Kurshalbjahr ist aktiv.
Die kursweise Noteneingabe erfolgt wie die schülerweise Noteneingabe entwededer durch Eintippen von Doppelziffern oder über die vertikale Auswahlliste oder die horizontalen Notenknöpfe. Nach jeder Note rückt der Cursor automatisch vor.
Wenn einer diktiert und einer tippt *) oder klickt, brauchen Sie für einen Jahrgang von 80 Schülern eine gute halbe Stunde zum Erfassen aller Kursnoten. Dabei ist erstaunlicherweise kein zeitlicher Unterschied zwischen dem Eintippen von Doppelziffern und dem Anklicken von Notenknöpfen. Vorteilhaft ist das Diktieren in Dreiergruppen, also immer drei Noten am Stück.
Siehe hierzu auch ![]() Leistungsbewertung und Prüfungsverarbeitung > 4.3 Erfassung der schriftlichen Prüfungsnoten …
Leistungsbewertung und Prüfungsverarbeitung > 4.3 Erfassung der schriftlichen Prüfungsnoten …
Wenn Sie die Noten alleine erfassen müssen, können Sie sich zur Kontrolle am Ende des Kurses die eingetippten Noten auch mittels ![]() in der Fenster-Symbolleiste von winprosa vorlesen lassen (pinkfarben markiert).
in der Fenster-Symbolleiste von winprosa vorlesen lassen (pinkfarben markiert).
*) Oben wurde vorgeschlagen, dass einer diktiert und einer tippt. Das könnte dazu verleiten, dass die beiden an zwei PCs einzeln, aber gleichzeitig erfassen wollen. Diese parallele interne kursweise Notenerfassung ist aus algorithmischen Gründen aber verboten ("exklusiver Zugriff") und wird von winprosa daher gesperrt.
Siehe auch ![]() 4. Externe Notenerfassung und
4. Externe Notenerfassung und ![]() 8. Datenbankpflege | Exklusiver Datenbank-Zugriff und
8. Datenbankpflege | Exklusiver Datenbank-Zugriff und ![]() Installation und Update … > 3.4 Netzwerkfähigkeit und paralleles Arbeiten.
Installation und Update … > 3.4 Netzwerkfähigkeit und paralleles Arbeiten.
Über ☑ nur offene können sie schnell "Restarbeiten" erledigen (ebenfalls pinkfarben markiert). Bei diesen Restarbeiten werden im angezeigten Kurs nur die Schüler mit fehlender Note angezeigt. Damit unterdrücken Sie in der Schülerliste des aktuellen Kurses alle bereits fertig bearbeiteten Schüler.
Durch Anklicken von ☑ fehlende Noten rechts oben im Kursfilter (hellblau markiert) unterdrücken Sie unten im Kursfilter alle bereits fertig bearbeiteten Kurse.
Diese interne Notenerfassung benötigt also zur kursweisen Erfassung der Halbjahresnoten Papier, das Sie Sie entweder über die Hauptsymbolleiste als (externe) Kurslisten oder hier über die Fenstersymbolleiste als (interne) Standardlisten oder als (interne) Listen ohne Noten (s.l.u.) drucken. Die Standardlisten entsprechen der Karteikarte Kursnoten, beinhalten also alle bisher erfassten Noten. Die Listen ohne Noten entsprechen eher den externen Kurslisten.
Anstelle dieser Papier-Erfassungslisten können Sie hier aber auch Exceltabellen erzeugen und nach Ausfüllen durch die Kurslehrkräfte hier wieder einlesen (oben in beiden Bildern pinkfarben markiert).
Die externe Notenerfassung gestaltet sich u.U. einfacher, weil da die Kurslehrkräfte selber ihre Noten erfassen können (Details siehe ![]() 4. Externe Notenerfassung). Denn bei den oben besprochenen Methoden müssen Sie für jeden Kurs Erzeugen, Austeilen, Einsammeln, Einspeisen, egal ob Sie mit Papier oder mit Exceltabellen arbeiten.
4. Externe Notenerfassung). Denn bei den oben besprochenen Methoden müssen Sie für jeden Kurs Erzeugen, Austeilen, Einsammeln, Einspeisen, egal ob Sie mit Papier oder mit Exceltabellen arbeiten.
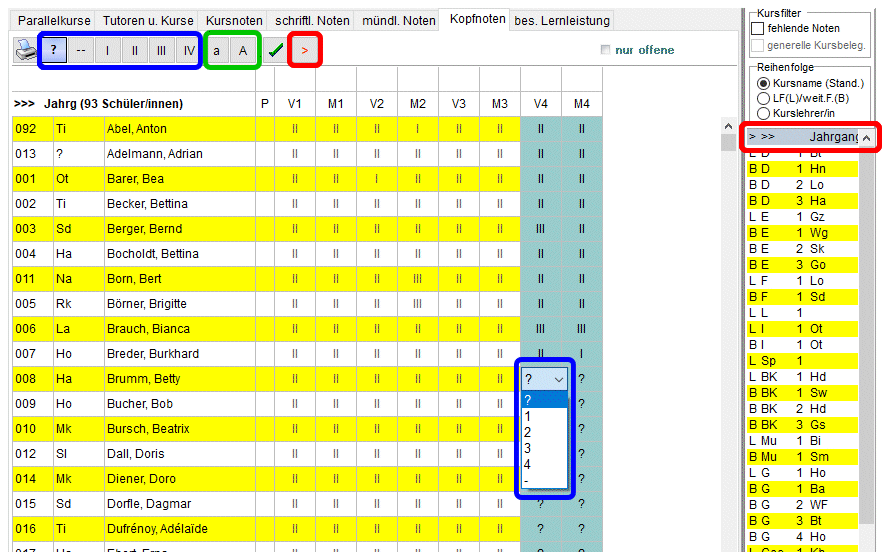 Die Noten für Verhalten und Mitarbeit erfassen Sie auf der Karteikarte kursweise > Kopfnoten für alle vier Semester. Die Regel, dass es in Abschlussklassen keine Kopfnoten gibt, ist also mittlerweile außer Kraft.
Die Noten für Verhalten und Mitarbeit erfassen Sie auf der Karteikarte kursweise > Kopfnoten für alle vier Semester. Die Regel, dass es in Abschlussklassen keine Kopfnoten gibt, ist also mittlerweile außer Kraft.
Die Noten werden über die Kurse im Kursfilter entweder kursweise erfasst oder für den ganzen Jahrgang (s.r.).
Die Noteneingabe erfolgt entwededer durch Eintippen von Einzelziffern oder über die vertikale Auswahlliste oder die horizontalen Notenknöpfe (blau markiert). Nach jeder Note rückt der Cursor automatisch vor.
Die Eingaberichtung für das automatische Weiterschalten legen Sie mit dem Knopf ![]() fest, der sein Aussehen entsprechend der Richtung wechselt zu
fest, der sein Aussehen entsprechend der Richtung wechselt zu ![]() und umgekehrt (rot markiert).
und umgekehrt (rot markiert).
Oft wird von der Standard-Notenkombination 2-2 oder II-II ausgegangen und Abweichungen davon werden gesondert behandelt.
In diesem Fall können Sie entweder die Kombination 2-2 beim ersten Schüler vorgeben und dann mittels ![]() in einem Rutsch auf alle anderen Schüler übertragen. Anschließend ändern Sie die Noten derjenigen Schüler ab, bei denen es Änderungen gegeben hat (grün markiert). Dabei werden auch schon vorhandenen Noten überschrieben.
in einem Rutsch auf alle anderen Schüler übertragen. Anschließend ändern Sie die Noten derjenigen Schüler ab, bei denen es Änderungen gegeben hat (grün markiert). Dabei werden auch schon vorhandenen Noten überschrieben.
Oder Sie erfassen alle vom Standard abweichenden Noten vorab und tragen dann beim ersten Standardschüler den Standard ein und übernehmen ihn mittels ![]() in einem Rutsch auf alle anderen Schüler (grün markiert). Dabei bleiben schon vorhandenen Noten erhalten.
in einem Rutsch auf alle anderen Schüler (grün markiert). Dabei bleiben schon vorhandenen Noten erhalten.
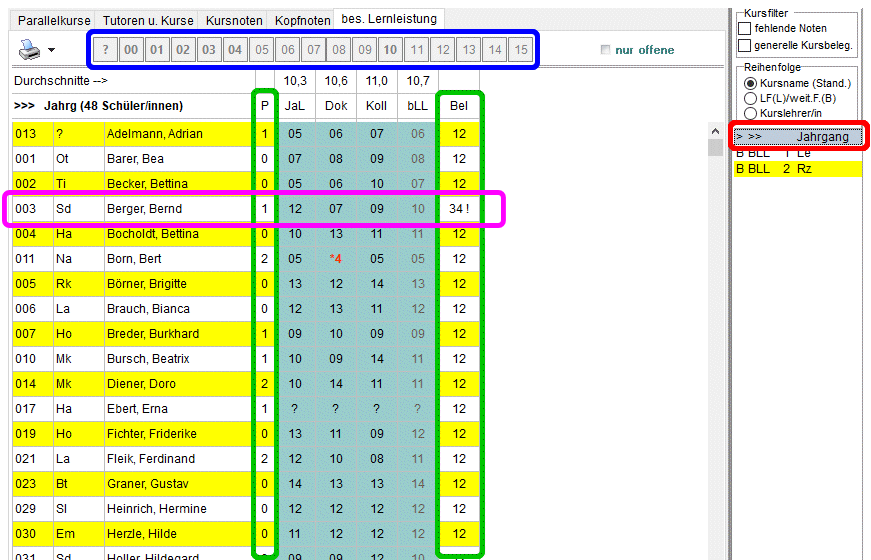 Die Seminarkursnoten (Besondere Lernleistung) erfassen Sie auf der Karteikarte kursweise > bes. Lernleistung nur für das zweite der beiden besuchten Semester. Also muss das entsprechende Halbjahr (wie üblich) aktiv sein. Nun können aber die einzelnen Kurse bekanntlich sehr unterschiedlich über die Halbjahre verteilt sein. Damit hier keine Fehleingaben möglich sind, wird die Eingabe streng überwacht, d.h., ggf. gesperrt.
Die Seminarkursnoten (Besondere Lernleistung) erfassen Sie auf der Karteikarte kursweise > bes. Lernleistung nur für das zweite der beiden besuchten Semester. Also muss das entsprechende Halbjahr (wie üblich) aktiv sein. Nun können aber die einzelnen Kurse bekanntlich sehr unterschiedlich über die Halbjahre verteilt sein. Damit hier keine Fehleingaben möglich sind, wird die Eingabe streng überwacht, d.h., ggf. gesperrt.
Grundsätzlich sind im Kursfilter entweder alle Seminaristen oder jeweils einzelne Sf-Kurse aufrufbar. Dabei werden neben den Noten jeweils die Parallelkursnummer und die belegten Halbjahre eingeblendet (s.r.; grün markiert).
Wenn der ganze Jahrgang angezeigt wird (s.r., rot markiert), dann sind keine Noteneingaben möglich. Das gleiche gilt bei Wahl eines einzelnen Kurses, wenn das falsche Halbjahr aktiv ist. Das ist jeweils an der deaktivierten horizontalen Noteneingabeleiste erkennbar (blau markiert).
Im Musterbestand gibt es offensichtlich zwei Sf-Kurse, aber nicht alle Seminaristen sind zugewiesen, obwohl fast alle schon Noten eingetragen bekommen hatten (Testbestand!). Offensichtlich haben fast alle Seminaristen die Halbjahre 1 und 2 belegt, nur der vierte Schüler hat die Halbjahre 3 und 4 belegt (pinkfarben markiert). Das muss aber ein Eingabefehler sein, denn er ist auch dem 1. Parallelkurs zugewiesen, der in den Halbjahren 1 und 2 gegeben wird!
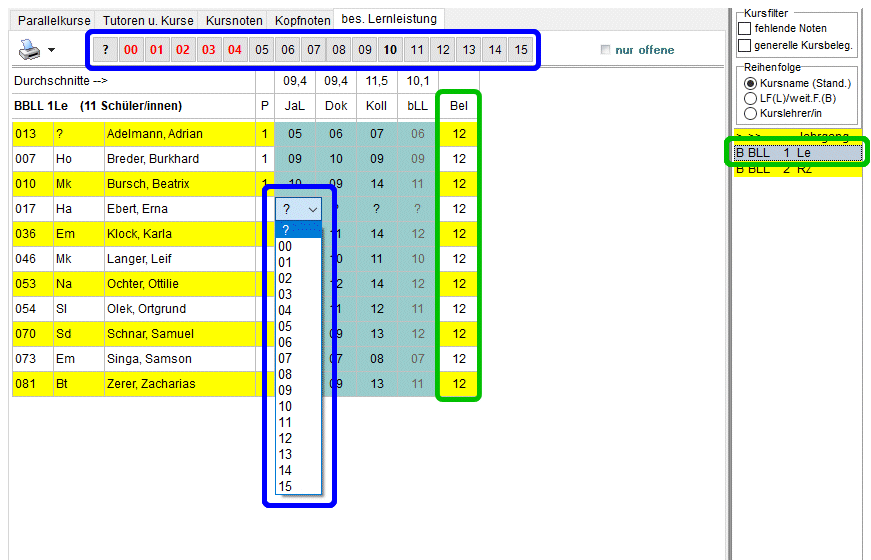 Nun wurde der erste Seminarkurs aktiviert (s.r., grün markiert). Offensichtlich ist das 2. Halbjahr aktiv, denn die Noteneingabe ist freigegeben. Die Noteneingabe erfolgt wie üblich entweder durch Eintippen von Doppelziffern oder über die vertikale Auswahlliste oder die horizontalen Notenknöpfe (beide blau markiert). Nach jeder Note rückt der Cursor automatisch vertikal vor.
Nun wurde der erste Seminarkurs aktiviert (s.r., grün markiert). Offensichtlich ist das 2. Halbjahr aktiv, denn die Noteneingabe ist freigegeben. Die Noteneingabe erfolgt wie üblich entweder durch Eintippen von Doppelziffern oder über die vertikale Auswahlliste oder die horizontalen Notenknöpfe (beide blau markiert). Nach jeder Note rückt der Cursor automatisch vertikal vor.
Die Seminarkursnote besteht aus der Jahresleistung (JaL, 50%), der Kolloquiumsnote (Koll, 25%) und der Dokumentationsnote (Dok, 25%). Daher müssen genau diese drei Noten pro Schüler erfasst werden; winprosa errechnet daraus die Seminarfachnote (bLL); siehe auch ![]() 1.5 Besondere Lernleistung.
1.5 Besondere Lernleistung.
Wenn ein Schüler vorzeitig aufgibt, werden fehlende Teilleistungen mit 00 bewertet und so erfasst.
Siehe auch:
![]() 1.5 Besondere Lernleistung
1.5 Besondere Lernleistung
![]() 2. Schülerweise Halbjahresnotenerfassung > 2.2 Noteneingabe > Besondere Lernleistung
2. Schülerweise Halbjahresnotenerfassung > 2.2 Noteneingabe > Besondere Lernleistung
![]() Kurswahlverarb. I > 2.1 Ersterfassung > AGVO > Besondere Lernleistung / Seminarfach
Kurswahlverarb. I > 2.1 Ersterfassung > AGVO > Besondere Lernleistung / Seminarfach
![]() Kurswahlverarb. I > 2.4 Umwahlen > AGVO > Besondere Lernleistung …
Kurswahlverarb. I > 2.4 Umwahlen > AGVO > Besondere Lernleistung …
![]() Kurswahlverarb. I > 3. Besondere Lernleistung / Seminarfach & so.
Kurswahlverarb. I > 3. Besondere Lernleistung / Seminarfach & so.
![]() Leistungsbewertung und Prüfungsverarbeitung > 4.5 Modellrechnungen zur mündlichen Prüfung > Anhang: BesLL als Ersatz für mdl. Prüfungsfach
Leistungsbewertung und Prüfungsverarbeitung > 4.5 Modellrechnungen zur mündlichen Prüfung > Anhang: BesLL als Ersatz für mdl. Prüfungsfach
4. Externe Notenerfassung
|
|
|
|
|
Externe Kurswahlerfassung und externe Notenerfassung dienen der Entlastung des Kursstufenteams.
Da hier gleichartige Mechanismen zum Einsatz kommen, sind die gemeinsamen Grundlagen zusammengefasst in ![]() Übersicht: Schnittstellen, Freigaben, Import-Export > 2. Freigaben. Die dortigen Ausführungen sind Voraussetzung für das Folgende.
Übersicht: Schnittstellen, Freigaben, Import-Export > 2. Freigaben. Die dortigen Ausführungen sind Voraussetzung für das Folgende.
Interne Notenerfassung: Alle Halbjahresnoten für z.B. 80 Schüler können in einer guten halben Stunde kursweise von Hand erfasst werden, wenn ein Kursstufenberater diktiert und ein anderer tippt. Dazu müssen aber vorher Erfassungslisten erstellt, verteilt, ausgefüllt und wieder eingesammelt und auf Vollzähligkeit geprüft werden (siehe ![]() 3.1 Kursnoteneingabe).
3.1 Kursnoteneingabe).
Externe Notenerfassung: An entsprechend ausgerüsteten Schulen können die Kursnoten auch ggf. parallel/gleichzeitig durch mehrere Kurslehrkräfte direkt im Verwaltungsnetz oder indirekt im Lehrernetz oder an einem hierfür vorbereiteten Lehrer-Einzel-PC eingegeben werden.
Dazu müssen die Kurse individuell für jede Kurslehrkraft freigegeben werden.
In ![]() Übersicht: Schnittstellen … > 2. Freigaben > 2.0 Grundlagen/Vorarbeiten werden alle Vorarbeiten bis zum Öffnen des Freigabefensters für externe Kursnotenpakete beschrieben.
Übersicht: Schnittstellen … > 2. Freigaben > 2.0 Grundlagen/Vorarbeiten werden alle Vorarbeiten bis zum Öffnen des Freigabefensters für externe Kursnotenpakete beschrieben.
In diesem Kapitel wird zunächst das Freigabefenster für Externe Direkterfassung von Kursnoten beschrieben, weil die Vorgehensweise auch die andere Methode Externe Erfassung von Kursnoten verstehen hilft, die anschließend beschrieben wird.
Zur Vorbereitung der externen Notenerfassung müssen Sie im Freigabefenster den Kurslehrkräften Passwörter einrichten (oder im Dienst Extras > Lehrkräfte (s. ![]() Stammdatenverwaltung > 7. Lehrkraftdatenverwaltung), den Freigabezeitraum festlegen und alles den Kurslehrkräften bekannt geben (ext. Formular Mitteilungen > Kollegium > Hinweise zur Notenabgabe).
Stammdatenverwaltung > 7. Lehrkraftdatenverwaltung), den Freigabezeitraum festlegen und alles den Kurslehrkräften bekannt geben (ext. Formular Mitteilungen > Kollegium > Hinweise zur Notenabgabe).
Die Externe Direkterfassung von Kursnoten setzt aber ein Domänensystem mit Rechteverwaltung voraus, weil hier die Lehrkräfte direkt auf das Verwaltungs-winprosa zugreifen sollen/dürfen, sich also Teilen des Verwaltungsnetzes bewegen.
Seit 2019 müssen auf den Halbjahreszeugnissen des 2. und des 4. Halbjahres auch die bis dahin erreichten GER-Niveaus ausgewiesen werden. Das hat nichts mit der externen Notenerfassung zu tun, darf aber nicht vergessen werden, siehe ![]() 2.3 GER-Spezifikation.
2.3 GER-Spezifikation.
| • Freigabe für direkten Zugriff | (• Freigabe für Zugriff über externes Programm) |
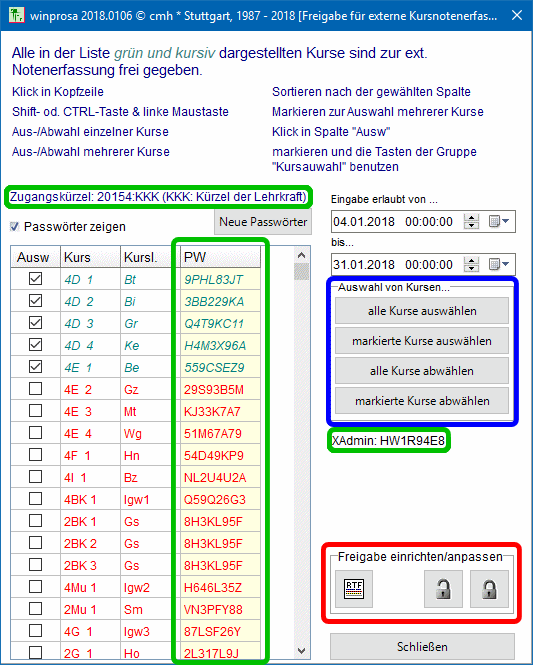 Mittels
Mittels ![]() öffnen Sie das Freigabefenster (s.r.). Dort wird die Liste aller Kurse des aktuellen Jahrgangs im aktuellen Halbjahr angezeigt.
öffnen Sie das Freigabefenster (s.r.). Dort wird die Liste aller Kurse des aktuellen Jahrgangs im aktuellen Halbjahr angezeigt.
Hier können Sie zur Kontrolle alle Passwörter einblenden und ggf. auch neu rechnen lassen.
Oben im Fenster wird die Handhabung kurz erklärt. Offensichlich können Sie die Kurse nach unterschiedlichen Kriterien sortieren und einzelne oder alle Kurse für die Freigabe auswählen.
Oberhalb der Kursliste wird erklärt, dass sich die Lehrkräfte nach Freigabe am Verwaltungs-winprosa mit Benutzername Jahrgang+Halbjahr:Kurslehrkraftkürzel und mit Passwort anmelden können.
In der Spalte Ausw. können Sie einzelne Kurse für die Freigabe vormerken. In der Regel werden Sie aber immer alle Kurse für die Freigabe vormerken mittels alle Kurse auswählen .
Freigegebene Kurse sind immer blaugrün dargestellt, gesperrte rot. Dabei erfolgt die eigentliche Freigabe zweistufig:
- Haken Sie einzelne Kurse an oder markieren Sie einige Kurs-Blöcke durch Überstreichen in Windowsmanier, klicken Sie ggf. anschließend rechts im Teilfenster Auswahl von Kursen auf einen der beiden Auswählen-Knöpfe.
- Klicken Sie auf
 (= Eingabe für alle markierten Kurse freigeben). Erst dann färben sich die erwählten Kurse blaugrün.
(= Eingabe für alle markierten Kurse freigeben). Erst dann färben sich die erwählten Kurse blaugrün.
Die Freigabe wird immer zeitlich befristet; der Freigabezeitraum ist im rechten Bereich einstellbar.
Rechts unten bei Freigabe einrichten/anpassen wird die Freigabe mittels ![]() aktiviert, wie eben beschrieben, oder mittels
aktiviert, wie eben beschrieben, oder mittels ![]() (= Eingabe komplett sprren) wieder deaktiviert. D.h. zusätzlich zur Definition des Freigabezeitraums müssen Sie die Freigabe explizit aktivieren und können diese jederzeit wieder deaktivieren. Letzteres ist aber eigentlich nicht nötig, da nach Ablauf des Freigabezeitraums jegliche Eingabe automatisch gesperrt ist. Sie müssen anschließend auch keinerlei Noten importieren, da diese bereits im Verwaltungs-winprosa gespeichert sind.
(= Eingabe komplett sprren) wieder deaktiviert. D.h. zusätzlich zur Definition des Freigabezeitraums müssen Sie die Freigabe explizit aktivieren und können diese jederzeit wieder deaktivieren. Letzteres ist aber eigentlich nicht nötig, da nach Ablauf des Freigabezeitraums jegliche Eingabe automatisch gesperrt ist. Sie müssen anschließend auch keinerlei Noten importieren, da diese bereits im Verwaltungs-winprosa gespeichert sind.
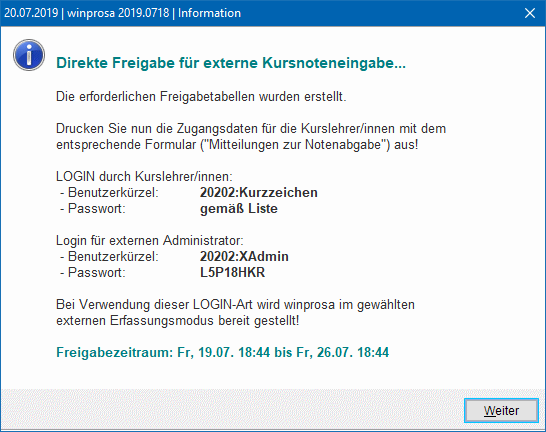 Nach erfolgter Freigabe erscheint nebenstehendes Fenster mit den Details für das weitere Vorgehen.
Nach erfolgter Freigabe erscheint nebenstehendes Fenster mit den Details für das weitere Vorgehen.
Die Benutzerkürzel haben immer den Aufbau jjjjh:kkk mit der Bedeutung jjjj: Abiturjahrgang, h: Halbjahr und kkk: Lehrkraftkürzel. Im Bsp. ist somit der Abi-Jahrgang 2020 im 2. Hj. gemeint.
 Drucken Sie also die Mitteilungen über Benutzerkürzel und Passwort (s.r.) als externes Formular unter Mitteilungen > Kollegium > Hinweise zur Notenabgabe. Die Zeitdaten darin stammen aus der Variablenliste (s.u.), dort müssen Sie diese vorher im Dienst Bearbeiten > Formulare > Variablen definiert haben.
Drucken Sie also die Mitteilungen über Benutzerkürzel und Passwort (s.r.) als externes Formular unter Mitteilungen > Kollegium > Hinweise zur Notenabgabe. Die Zeitdaten darin stammen aus der Variablenliste (s.u.), dort müssen Sie diese vorher im Dienst Bearbeiten > Formulare > Variablen definiert haben.
Im Beispiel sind die Termine rot und die Zugangsdaten blau markiert (s.r.).
Die Lehrkräfte erfassen mit Beginn des Freigabezeitraums die Noten (s. Kapitel ![]() 4.2). Nach Ablauf des Freigabezeitraums ist jegliche weitere Notenerfassung unterbunden. Daher ist eine Rücknahme der Freigaben eigentlich nicht erforderlich. Sie müssen also weiter nichts tun.
4.2). Nach Ablauf des Freigabezeitraums ist jegliche weitere Notenerfassung unterbunden. Daher ist eine Rücknahme der Freigaben eigentlich nicht erforderlich. Sie müssen also weiter nichts tun.
• Freigabe für Zugriff über externes Programm
Mittels ![]() öffnen Sie das Freigabefenster. Es ist entsprechend der Freigabe für direkten Zugriff aufgebaut; daher dient der vorige Abschnitt auch hier dem leichteren Verständnis.
öffnen Sie das Freigabefenster. Es ist entsprechend der Freigabe für direkten Zugriff aufgebaut; daher dient der vorige Abschnitt auch hier dem leichteren Verständnis.
Allerdings werden nun rechts unten bei Archiv … erstellen nicht nur die Freigaben erzeugt (Kurse werden blaugrün), sondern direkt im Anschluß daran wird ein Paket erzeugt mittels ![]() (= ZIP-Archiv),
(= ZIP-Archiv), ![]() (= selbstextrahierendes Archiv) oder
(= selbstextrahierendes Archiv) oder ![]() (= Dateisammlung), je nach vorher eingestellter Paketart. ZIP- oder EXE-Pakete werden zur Weiterverarbeitung im fixen Ordner "geparkt", Dateisammlungen gleich in den zugehörigen Import/Export-Ordner übertragen.
(= Dateisammlung), je nach vorher eingestellter Paketart. ZIP- oder EXE-Pakete werden zur Weiterverarbeitung im fixen Ordner "geparkt", Dateisammlungen gleich in den zugehörigen Import/Export-Ordner übertragen.
 Im Fenster wird wieder die Liste aller Kurse des aktuellen Jahrgangs im aktuellen Halbjahr angezeigt. Ggf. können Sie zur Kontrolle alle Passwörter einblenden oder rechnen lassen (s.r.).
Im Fenster wird wieder die Liste aller Kurse des aktuellen Jahrgangs im aktuellen Halbjahr angezeigt. Ggf. können Sie zur Kontrolle alle Passwörter einblenden oder rechnen lassen (s.r.).
Im Regelfall werden Sie immer alle Kurse für die Freigabe vormerken mittels alle Kurse auswählen (Kurse bleiben rot, sind aber angehakt) und dann mittels ![]() ,
, ![]() oder
oder ![]() (Kurse werden blaugrün) ein Archiv o.ä. erzeugen.
(Kurse werden blaugrün) ein Archiv o.ä. erzeugen.
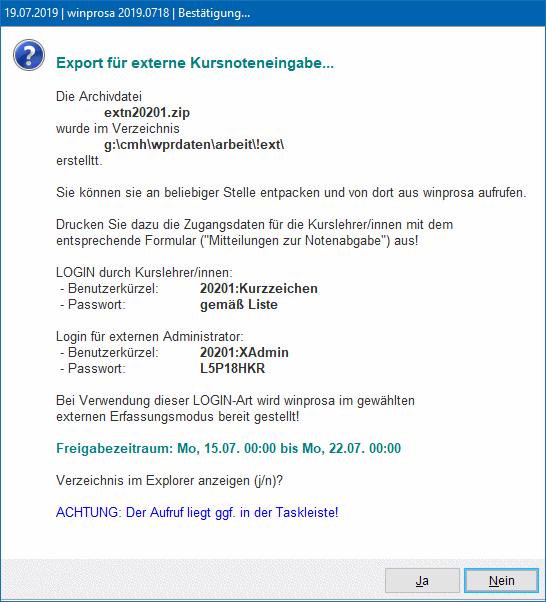
Sie erhalten anschließend eine Bestätigungs-Meldung (s.l.o.). Übertragen Sie das ZIP/EXE-Paket mittels Stick vom fixen Ordner in einen beliebigen Ordner entweder auf genau einem Lehrer-PC oder auf dem Lehrernetz-Server, entpacken dort das ZIP-Paket oder starten dort das Exe-Paket. Richten Sie auf den jeweiligen Desktops eine Verknüpfung ein auf winprosa.exe in diesem Ordner; das gilt alternativ auch für die Dateisammlung im Import/Export-Ordner.
Drucken Sie dann die Mitteilungen über Benutzerkürzel und Passwort (s.w.o.) als externes Formular unter Mitteilungen > Kollegium > Hinweise zur Notenabgabe. Die Termindaten darin stammen aus der Variablenliste, die Sie vorher im Dienst Bearbeiten > Formulare > Variablen definiert haben müssen.
Die Lehrkräfte erfassen mit Beginn des Freigabezeitraums die Noten (s. Kapitel ![]() 4.2). Nach Ablauf des Freigabezeitraums ist jegliche weitere Notenerfassung unterbunden. Daher ist eine Rücknahme der Freigaben eigentlich nicht erforderlich. Sie müssen lediglich die Noten in das Verwaltungs-winprosa importieren (s. Kapitel
4.2). Nach Ablauf des Freigabezeitraums ist jegliche weitere Notenerfassung unterbunden. Daher ist eine Rücknahme der Freigaben eigentlich nicht erforderlich. Sie müssen lediglich die Noten in das Verwaltungs-winprosa importieren (s. Kapitel ![]() 4.3).
4.3).
Im Sonderfall wollen Sie nach Erstellung der externen Notenerfassung Freigaben eventuell ändern. Dann müssen Sie erst die bereits erfassten Noten importieren (die gehen sonst verloren!!!), dann die Freigaben ändern und dann das Paket neu erzeugen und installieren.
Auch hier brauchen Sie zum Schluß eigentlich die Freigaben nicht zu deaktivieren; der Ablauf des Freigabezeitraums genügt. Wenn Sie aber mit schwäbischer Gründlichkeit die Freigaben zurücknehmen wollen, also alle Kurs rot sehen wollen, geht das wieder nur über den bekannten Knopf rechts unten.
![]()
![]()
![]() 4.2 Notenerfassung durch die Kurslehrkräfte
4.2 Notenerfassung durch die Kurslehrkräfte
Jede Kurslehrkraft erhält ihre Mitteilung über Benutzerkürzel und Passwort für den Zugang zu winprosa im Verwaltungsnetz oder zur auf dem Lehrer-PC inzwischen installierten externen Spezialversion von winprosa.
Wenn die Kurslehrkräfte dann "ihr" winprosa starten, sehen sie nur diejenigen eigenen Kurse, für die sie eine Freigabe erhalten hatten und können dort die Noten eintragen und ggf. selbst interne Notenlisten zur Kontrolle erstellen.
Daher muss jede Kurslehrkraft winprosa beenden, damit der Nachfolger nach neuerlicher Anmeldung seine eigenen Kurse angeboten bekommt und nicht die fremden des Vorgängers!
Falls die Erfassung der Noten nicht direkt im Verwaltungsnetz geschehen ist, sichern Sie nach Ablauf des Freigabezeitraums die externen Dateien (z.B. extn20183.dat und extn20183.par) auf einem Stick und löschen den ganzen Ordner auf dem Lehrer-PC / im Lehrernetz.
![]()
![]()
![]() 4.3 Import der Noten aus dem externen Datenpaket
4.3 Import der Noten aus dem externen Datenpaket
-
Haben die Kurslehrkräfte ihre Noten über Freigaben direkt im Verwaltungs-winprosa erfassen können, brauchen Sie eigentlich nichts zu tun, können aber sicherheitshalber die Freigaben mittels
 wieder aufheben.
wieder aufheben. - Falls die Kurslehrkräfte die Noten mit einem Dateisammlungs-Paket im Import/Export-Ordner im Verwaltungsnetz erfasst haben (i.B. g:\wpr-lehrer\), sind die Notendaten vom Verwaltungs-winprosa aus erreichbar, müssen also nur noch importiert werden (s.u.).
- Falls die Kurslehrkräfte die Noten mit einem Zip- oder Exe-Paket an einem fernen Lehrer-PC / Lehrernetz erfasst haben, der also nicht mit dem Verwaltungsnetz verbunden ist, müssen Sie die Notendaten in das Verwaltungs-winprosa händisch per Stick übernehmen. Dazu müssen Sie die beiden zuvor auf den Stick gesicherten Notendateien *.dat und *.par (i.B. extn20183.dat und extn20183.par) in den fixen Ordner übertragen (immer …\cmh\wprdaten\arbeit\!ext\). Anschließend müssen die Daten nur noch importiert werden (s.u.).
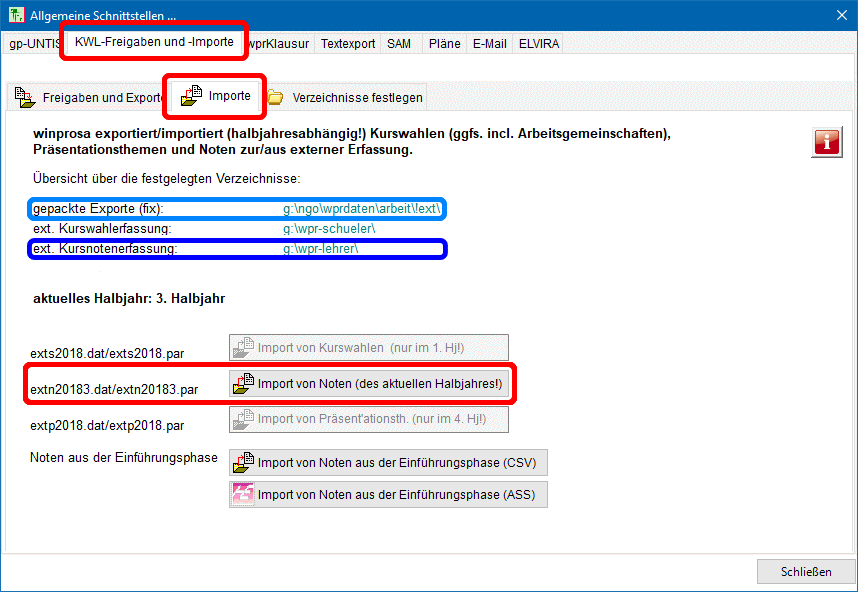 Der Import erfolgt im Dienst Datei > Schnittstellen und Freigaben | KWL-Freigaben und Importe | Importe (s.r.).
Der Import erfolgt im Dienst Datei > Schnittstellen und Freigaben | KWL-Freigaben und Importe | Importe (s.r.).
Details siehe ![]() Übersicht: Schnittstellen … > 2. Freigaben > 2.5 Import.
Übersicht: Schnittstellen … > 2. Freigaben > 2.5 Import.
5. Bearbeiten von Listen und Zeugnissen
|
| |
Wie Sie Formulare aufrufen und drucken, ist in ![]() Bedienung von winprosa > 5. Druckdienste erläutert. Weitergehende Hinweise sind in
Bedienung von winprosa > 5. Druckdienste erläutert. Weitergehende Hinweise sind in ![]() Formulare und Druckaufträge zu finden. Wollen Sie nur schnell Kommentare/Fußnoten erstellen, finden Sie eine Kurzbeschreibung in
Formulare und Druckaufträge zu finden. Wollen Sie nur schnell Kommentare/Fußnoten erstellen, finden Sie eine Kurzbeschreibung in ![]() Formulare und Druckaufträge > 2. Interne Formulare.
Formulare und Druckaufträge > 2. Interne Formulare.
Im vorliegenden Kapitel werden die gebräuchlichsten Formulare für die Halbjahresnotenverarbeitung dargestellt. Dabei wird ein fiktiver Testbestand gezeigt, bei dem die Schüler unterschiedlich weit in der Kursstufe fortgeschritten sind.
Auf den Notenkonventen wird u.U. viel Papier verteilt, das genauso dem Konventsgeheimnis unterliegt, wie die verbalen Informationen. Daher ist peinlich genau darauf zu achten, dass am Ende der Konvente alle Papiere eingesammelt und geschreddert werden!
| • Kursnotenerfassung | (• Kopfnotenerfassung • Bereitstellen der Konventsunterlagen • Arbeiten nach dem Konvent) |
Werden die Kursnoten elektronisch erfasst, erhalten die Kurslehrkräfte Mitteilungen mit den Zugangsdaten, wie in ![]() 4.1 Bereitstellung der Daten beschrieben ist.
4.1 Bereitstellung der Daten beschrieben ist.
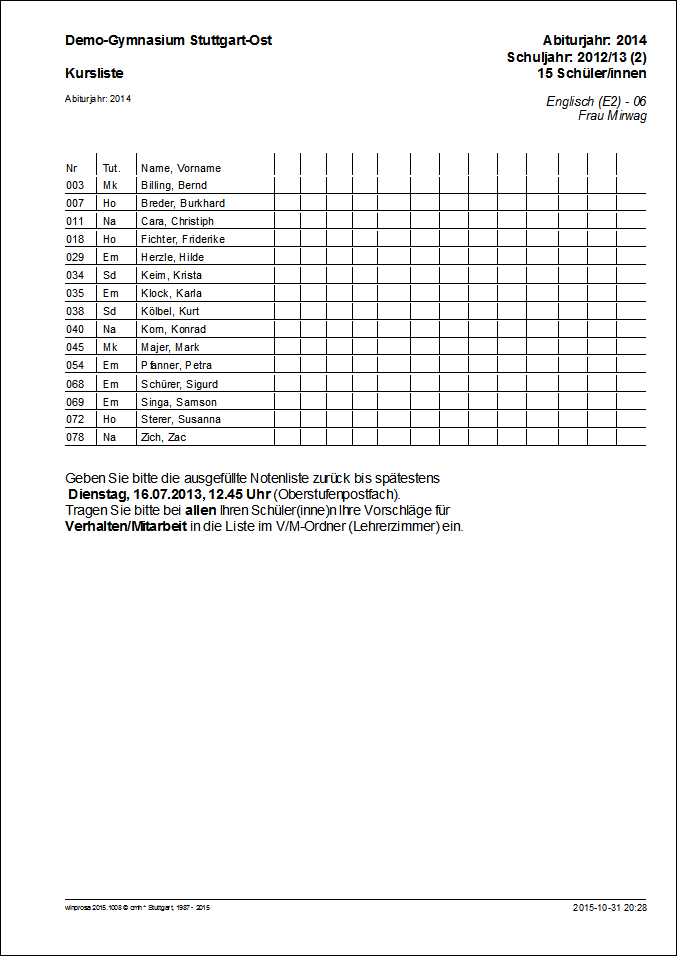
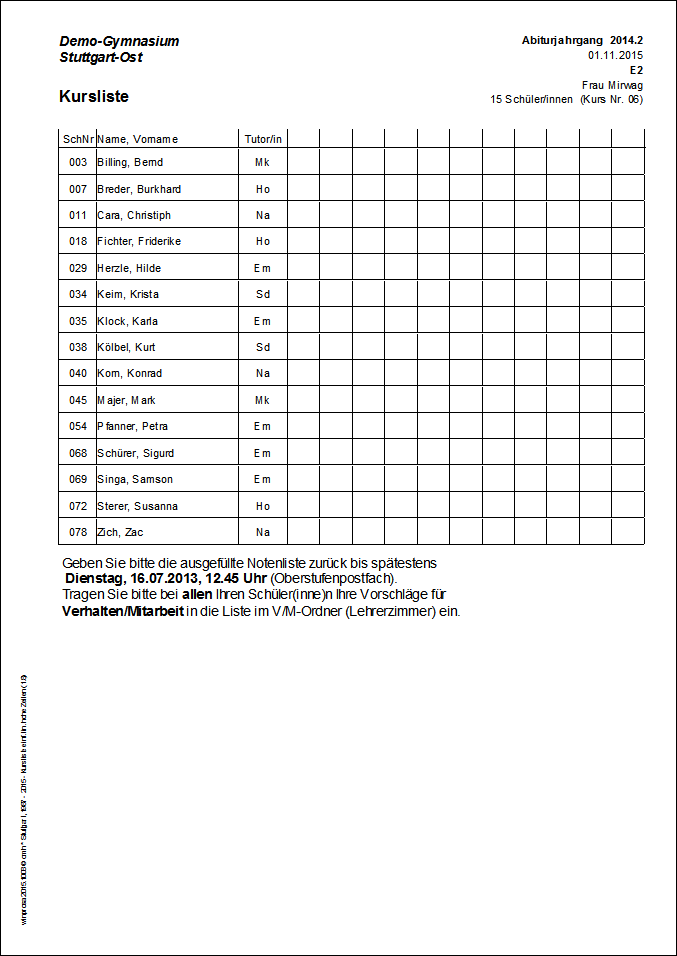 Werden die Kursnoten von Hand erfasst, teilen Sie den Kurslehrkräften Kurslisten mit Termin-Kommentar aus. Diesen Listendruck können Sie mit internen und externen Formularen durchführen.
Werden die Kursnoten von Hand erfasst, teilen Sie den Kurslehrkräften Kurslisten mit Termin-Kommentar aus. Diesen Listendruck können Sie mit internen und externen Formularen durchführen.
Interne Kurslisten drucken Sie im Dienst Bearbeiten > kursweise z.B auf der Karteikarte Tutoren u. Kurse | Druck: Standardliste oder Kursnoten | Druck: Liste ohne Noten (s.r.).
Externe Kurslisten drucken Sie über den Druckaufruf in der Haupt-Symbolleiste und wählen z.B. Kursliste > Kurse > Kursliste einfach lin. oder besser Kursliste > Kurse > Kursliste einfach lin. hohe Zeilen (s.l), damit die Kurslehrkräfte leichter die Noten eintragen können.
Interne und externe Formulare sind hier gleichwertig.
• Kopfnotenerfassung
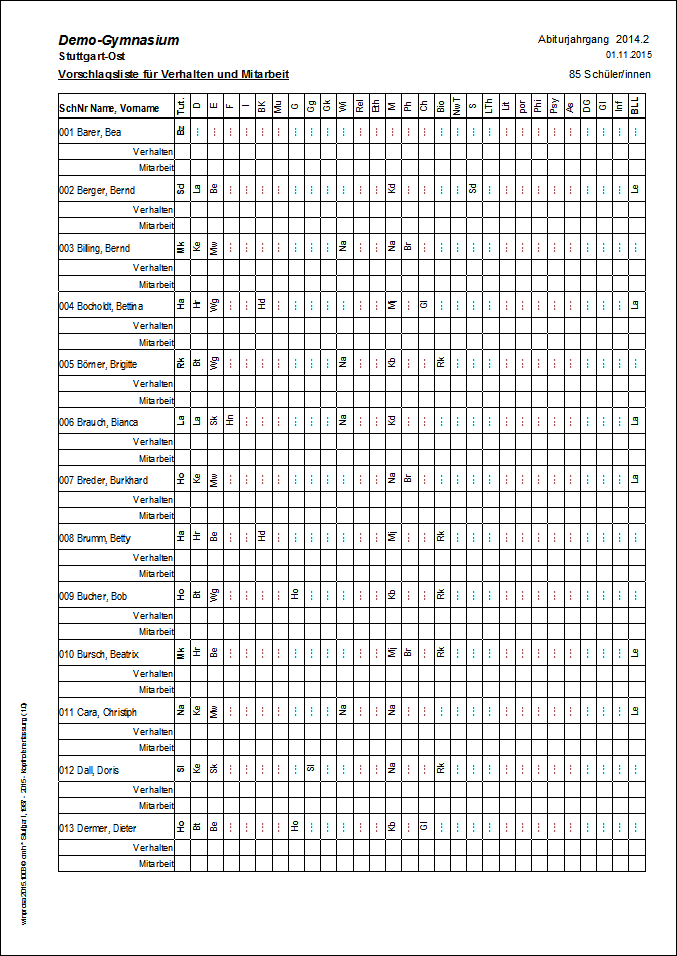
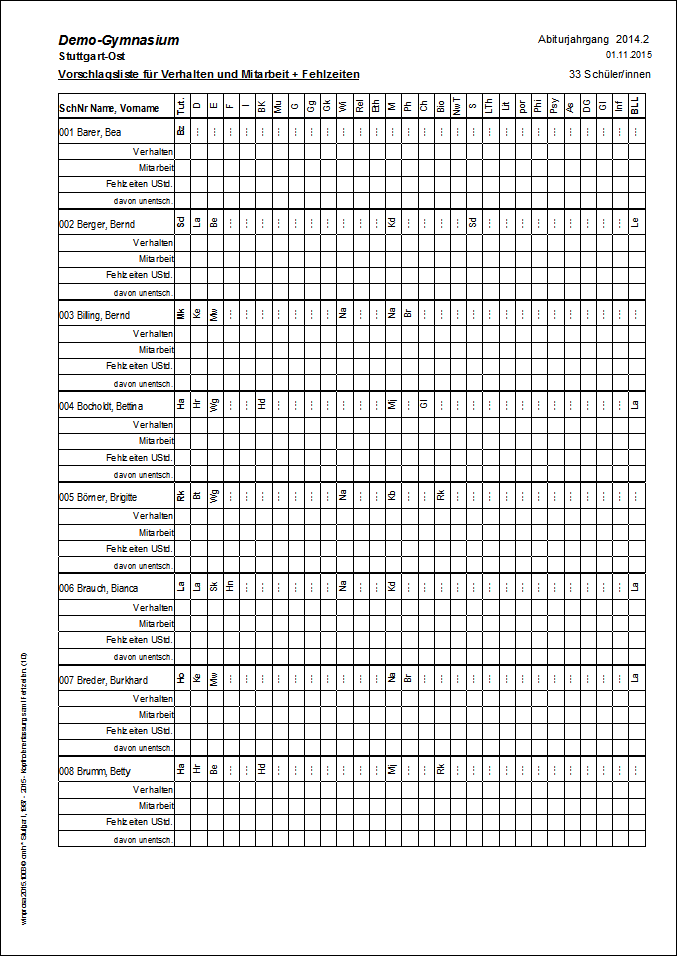 Für die Kopfnotenerfassung gibt es nur externe Listen. Wählen Sie z.B. Notenliste > Schüler > Kopfnotenerfassung (s.l.). oder Notenliste > Schüler > Kopfnotenerfassung samt Fehlzeiten
(s.r.).
Für die Kopfnotenerfassung gibt es nur externe Listen. Wählen Sie z.B. Notenliste > Schüler > Kopfnotenerfassung (s.l.). oder Notenliste > Schüler > Kopfnotenerfassung samt Fehlzeiten
(s.r.).
Drucken Sie diese Liste für alle Schüler aus und legen sie im Lehrerzimmer einige Zeit aus, damit das Kollegium eintragen kann.
• Bereitstellen der Konventsunterlagen
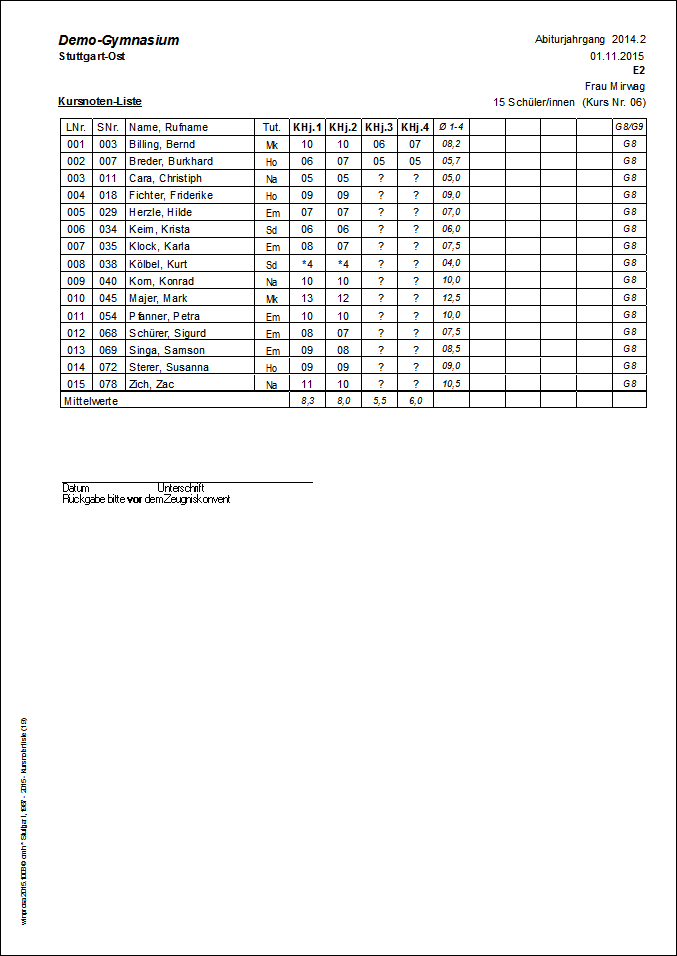
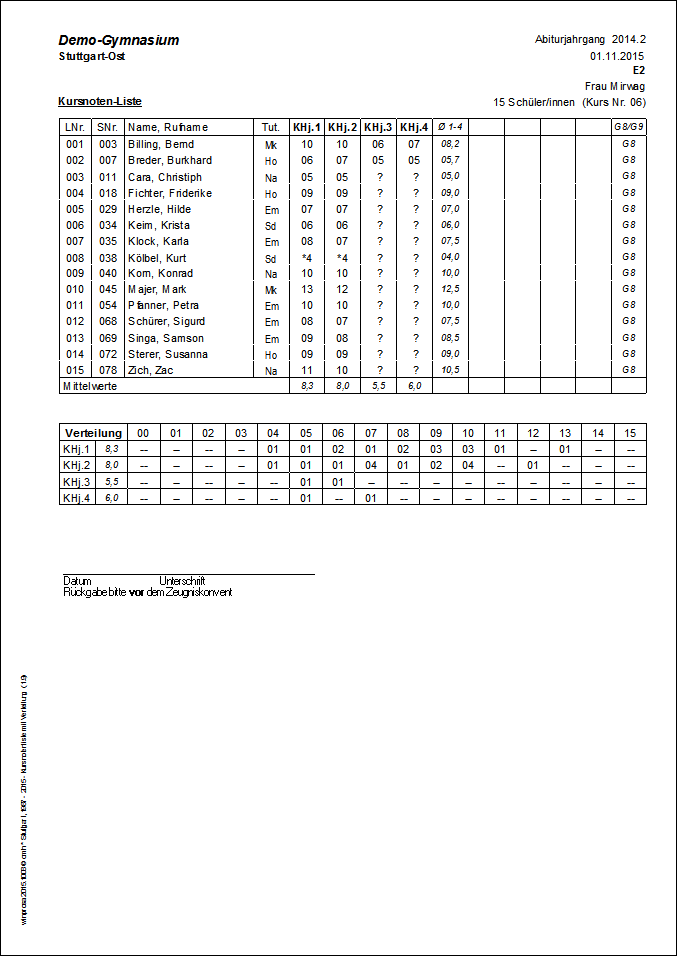 Nach Erfassung oder Import der Noten in winprosa drucken Sie externe Notenlisten zur Kontrolle und Archivierung über Notenliste > Kurse > Kursnotenliste mit Verteilung mit einer Unterschiftenzeile als Fußnote.
Nach Erfassung oder Import der Noten in winprosa drucken Sie externe Notenlisten zur Kontrolle und Archivierung über Notenliste > Kurse > Kursnotenliste mit Verteilung mit einer Unterschiftenzeile als Fußnote.
Links sehen Sie die ohne, rechts mit Notenverteilung.
Die Listen sind bewusst so gehalten, dass die Lehrkräfte alle bereits erfassten Halbjahresnoten (auch früherer Halbjahre) sehen. Es ist praktisch, diese Listen rechtzeitig vor dem Notenkonvent unterschrieben zurück zu fordern.
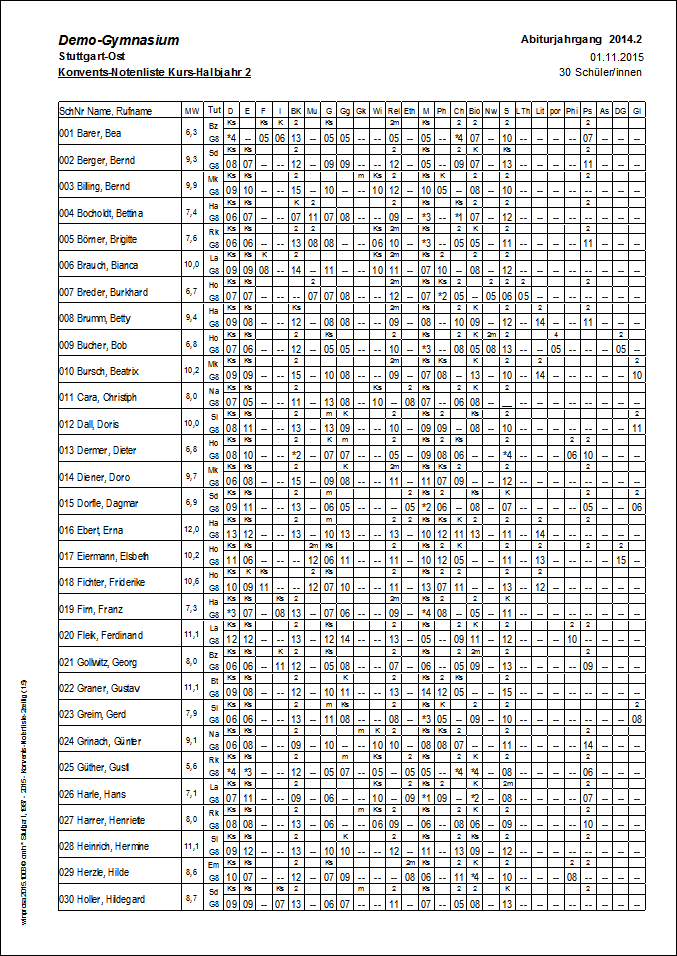
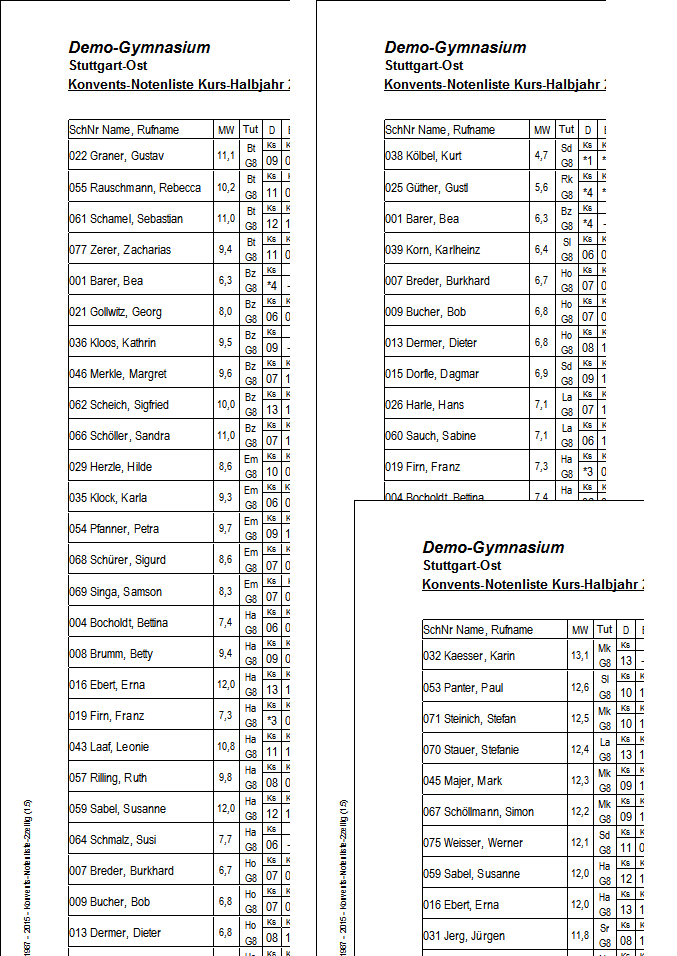 Die externe Konventsübersicht entspricht der Funktion nach der Klassen-Notenliste für Zeugniskonvente Kl. 5 - 10. Diese externe Liste wird ausgegeben über z.B. Notenliste > Schüler > Konvents-Notenliste-2zeilig.
Die externe Konventsübersicht entspricht der Funktion nach der Klassen-Notenliste für Zeugniskonvente Kl. 5 - 10. Diese externe Liste wird ausgegeben über z.B. Notenliste > Schüler > Konvents-Notenliste-2zeilig.
Links ist die normale Sortierung dargestellt, rechts die nach Tutoren und ganz rechts die nach Halbjahresschnitt, oben vorwärts, unten rückwärts (Schülerfilter!).
Die Sortierung nach aufsteigendem Halbjahresschnitt ist eher für den internen Gebrauch sinnvoll, ist doch das Gefährdungspotential nirgends so auf einen Blick sichtbar.
Die Sortierung nach absteigendem Schnitt ist eigentlich überflüssig; braucht man doch die andere Liste nur vom Ende her zu lesen. Sie ist hier nur aufgeführt als Beispiel für die Umkehr der Reihenfolge im Schülerfilter.
 Damit alle Teilnehmer des Notenkonvents sich über den aktuellen Schüler ein Bild machen können, hat es sich bewährt, eine
Leistungsprotokollübersicht (s.r.) zu projizieren (erzeugt über Notenliste > Schüler > Leistungsprot.-Übersicht 4S+).
Damit alle Teilnehmer des Notenkonvents sich über den aktuellen Schüler ein Bild machen können, hat es sich bewährt, eine
Leistungsprotokollübersicht (s.r.) zu projizieren (erzeugt über Notenliste > Schüler > Leistungsprot.-Übersicht 4S+).
 Genauso sinnvoll kann das Projizieren der exterenen AG-Liste sein (s.l.), erzeugt über Notenliste > Kurse > AG-ZBemerkungs-Übersicht. Aber AGen waren eigentlich nur in der NGVO wichtig, in der AGVO spielen sie keine anrechnungstechnische Rolle mehr.
Genauso sinnvoll kann das Projizieren der exterenen AG-Liste sein (s.l.), erzeugt über Notenliste > Kurse > AG-ZBemerkungs-Übersicht. Aber AGen waren eigentlich nur in der NGVO wichtig, in der AGVO spielen sie keine anrechnungstechnische Rolle mehr.
Zum Projizieren ist kein winprosa-PC nötig. Wenn Sie über einen entsprechenden Druckertreiber PDF-Dokumente erzeugen, genügt ein PDF-Reader auf einem Notebook samt Beamer.
• Arbeiten nach dem Konvent
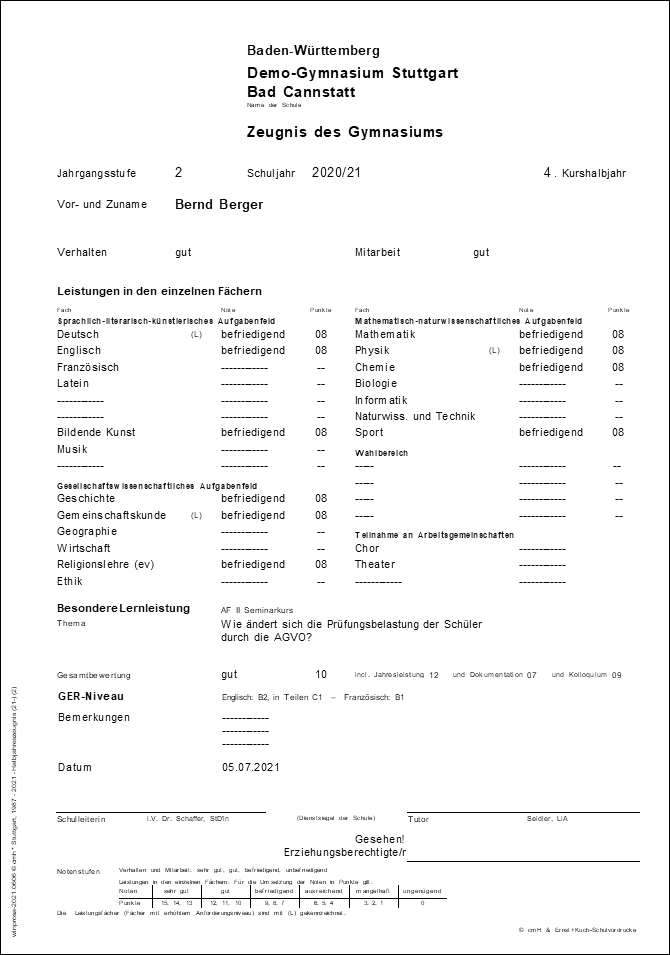 Halbjahreszeugnisse sind externe (schreibgeschützte) Formulare. Sie sind zu finden unter Zeugnisse > Halbjahr > Halbjahreszeugnis (s.r.).
Halbjahreszeugnisse sind externe (schreibgeschützte) Formulare. Sie sind zu finden unter Zeugnisse > Halbjahr > Halbjahreszeugnis (s.r.).
Im Muster ist zu erkennen, dass der Vordruck geschlechtsspezifisch gehalten ist. Daher müssen Schulleiter und Tutoren samt Geschlecht erfasst sein, wie in ![]() 1.4 Bereitstellen der restlichen Daten beschrieben ist. Dort ist auch ausgeführt, wie Sie mit den Dienstbezeichnungen der Lehrkräfte umgehen können.
1.4 Bereitstellen der restlichen Daten beschrieben ist. Dort ist auch ausgeführt, wie Sie mit den Dienstbezeichnungen der Lehrkräfte umgehen können.
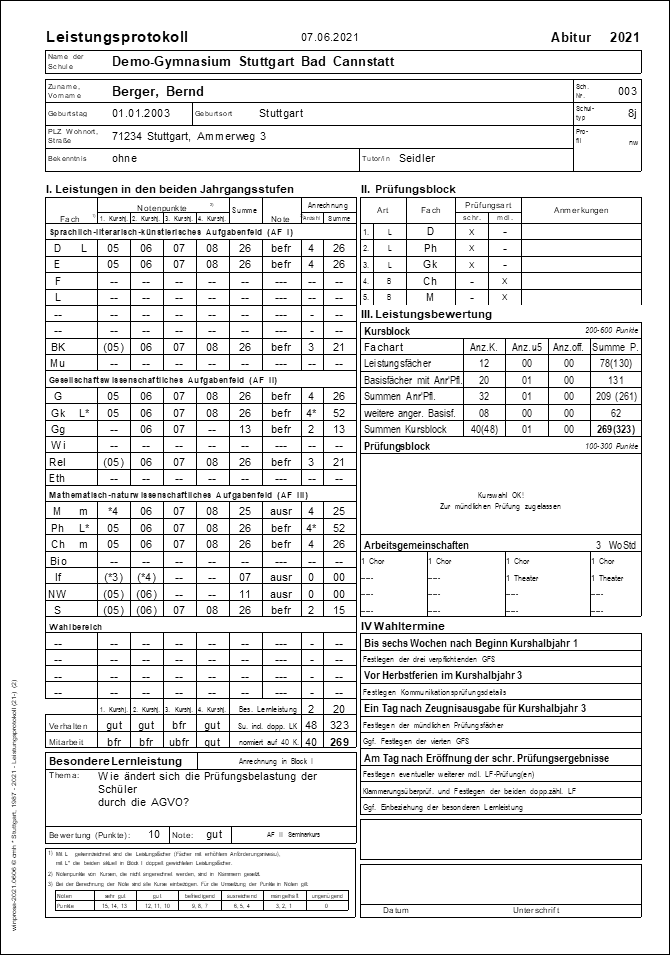
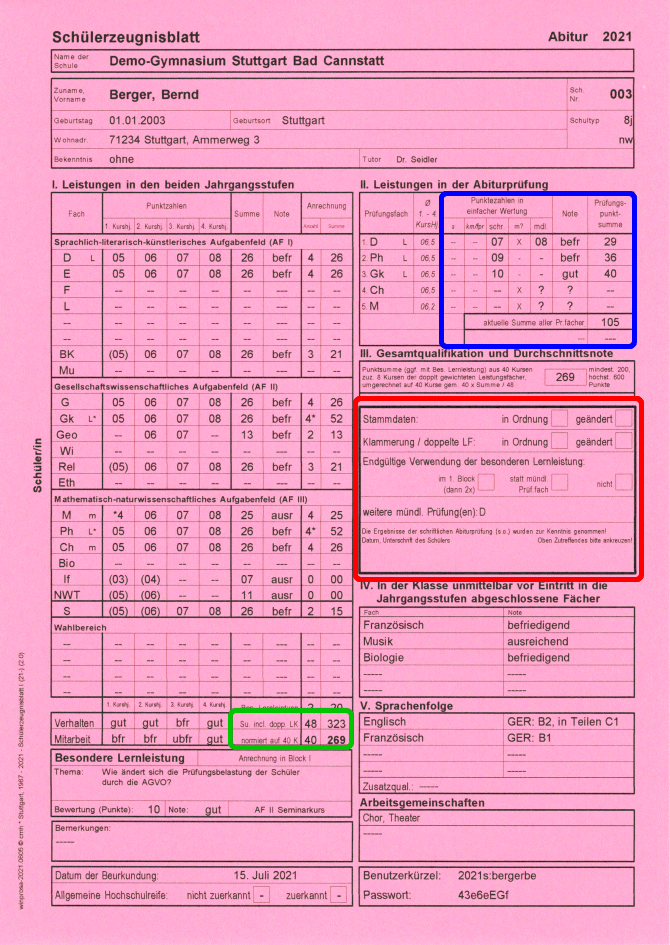 Leistungsprotokolle (s.l.) dienen für Schüler, Oberstufenberater und Tutoren als Grundlage für die Beratung. Sie werden gedruckt z.B. über Zeugnisse > Halbjahr > Leistungsprot. einzeln.
Leistungsprotokolle (s.l.) dienen für Schüler, Oberstufenberater und Tutoren als Grundlage für die Beratung. Sie werden gedruckt z.B. über Zeugnisse > Halbjahr > Leistungsprot. einzeln.
Wenn die Schüler mit jedem Halbjahreszeugnis ein aktuelles Leistungsprotokoll erhalten, sehen sie zum einen ihren "Fortschritt" auf einem Blatt, zum anderen sehen sie, wann welche Entscheidungen zu treffen sind (Block IV Wahltermine).
Das Leistungsprotokoll ist ähnlich aufgebaut, wie das Schülerzeugnisblatt (s.r.), das die Schüler bei der Eröffnung der schriftlichen Prüfungsergebnisse bearbeiten müssen.
Details zur Leistungsbewertung sind in ![]() Leistungsbewertung und Prüfungsverarbeitung > ... > 1.2 Leistungsbewertung zu finden.
Leistungsbewertung und Prüfungsverarbeitung > ... > 1.2 Leistungsbewertung zu finden.
6. Fachhochschulreife-Bescheinigung und -Zeugnis
Kursstufen-Abbrecher verlassen die Schule spätestens vor dem Ablegen ihrer mündlichen Prüfungen.
Kursstufen-Müde sind in der mündlichen Prüfung gescheitert und wollen nicht wiederholen, gehen also ebenfalls ab.
Beide haben ggf. die Möglichkeit, doch noch die Fachhochschulreife zu erlangen.
Oft sind sie aber so frustriert, dass sie diesen Sachverhalt ignorieren und nur noch "weg" wollen.
Daher ist es empfehlenswert, die Fachhochschulreife-Bescheinigung und das zugehörige Zeugnis gemäß ![]() FHSRGymVO auf Verdacht (also auch ohne Antrag des Schülers) zu erstellen und zu archivieren. Das erspart viel Arbeit und Recherche, falls die Betroffenen später, oft nach Jahren, nach den Unterlagen fragen.
FHSRGymVO auf Verdacht (also auch ohne Antrag des Schülers) zu erstellen und zu archivieren. Das erspart viel Arbeit und Recherche, falls die Betroffenen später, oft nach Jahren, nach den Unterlagen fragen.
Unser Algorithmus zur automatischen Berechnung musste in Version 2023.0723 nachgebessert werden (dabei wurden auch Bildschirmdarstellung und zugehörige Formulare angepasst). Sie sollten daher sicherheitshalber alle ab Jahrgang 2021 erstellten Formulare in winprosa nachrechnen lassen. Details siehe ![]() Neuerungen ab Version 2023.0723.
Neuerungen ab Version 2023.0723.
Dabei gilt u.a.:
§4 Bescheinigung, Zeugnis
(1)
Wer die Voraussetzungen für den schulischen Teil der Fachhochschulreife nach § 2 erfüllt und die Schule verlassen hat, den berufsbezogenen Teil der Fachhochschulreife nach § 3 aber noch nicht nachweisen kann, erhält auf Antrag eine Bescheinigung über die Durchschnittsnote, die Gesamtpunktzahl und die für ihre Errechnung notwendigen Fächer und Kursleistungen. In der Bescheinigung des Deutsch-Französischen Gymnasiums werden die Durchschnittsnote, die besuchten Fächer und die in ihnen erreichten Punktzahlen ausgewiesen.
(2)
Wer die Voraussetzungen für den schulischen Teil und für den berufsbezogenen Teil der Fachhochschulreife nach den §§ 2 und 3 erfüllt und die Schule verlassen hat, erhält auf Antrag das Zeugnis der Fachhochschulreife, in dem die Durchschnittsnote, die Gesamtpunktzahl und die für ihre Errechnung notwendigen Fächer und Kursleistungen auszuweisen sind. Absatz 1 Satz 2 gilt entsprechend.
(3)
Zuständig für die Ausstellung der Bescheinigung und des Zeugnisses ist die Schule, an der die gymnasiale Oberstufe zuletzt besucht wurde.
| • Aufruf | (• Druck der Formulare • Automatik vs. Handbetrieb • Neuerungen ab Version 2023.0623) |
Im Dienst Bearbeiten > schülerweise | Fachhochschulreife (s.r.) erstellen Sie Fachhochschulreife-Bescheinigungen und -Zeugnisse. Wenn Sie die Karteikartenlasche nicht sehen, müssen Sie den Bildschirmausschnitt mittels ![]() verschieben.
verschieben.
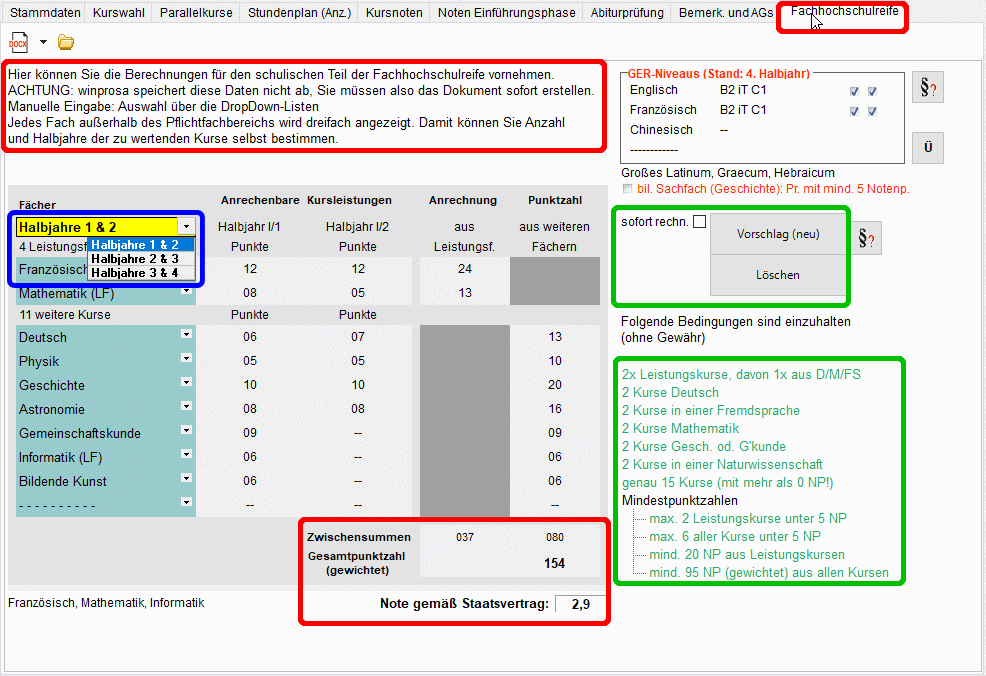 Es genügt i.d.R., die Automatik rechts mittels Vorschlag (neu) zu starten (s.r.; grün markiert); dann prüft winprosa alle Halbjahres- und Fächerkombinationen des aktuellen Schülers und wählt die günstigsten aus. Rechts unten im Fenster wird dann angezeigt, welche Bedingungen abgeprüft wurden (grün markiert). Im Hauptfenster werden die gewählten Fächer samt Noten eingeblendet. Darunter steht das Endergebnis (rot markiert). Und links unten sind die Leistungskurse aufgeführt (braun markiert).
Es genügt i.d.R., die Automatik rechts mittels Vorschlag (neu) zu starten (s.r.; grün markiert); dann prüft winprosa alle Halbjahres- und Fächerkombinationen des aktuellen Schülers und wählt die günstigsten aus. Rechts unten im Fenster wird dann angezeigt, welche Bedingungen abgeprüft wurden (grün markiert). Im Hauptfenster werden die gewählten Fächer samt Noten eingeblendet. Darunter steht das Endergebnis (rot markiert). Und links unten sind die Leistungskurse aufgeführt (braun markiert).
Im Hauptfenster können Sie auch händisch vorgehen, also das günstigste Halbjahrespaar wählen (blau markiert) und dann alle Fächer "durchprobieren". Beschreibung s. ![]() Automatik vs. Handbetrieb
Automatik vs. Handbetrieb
Wenn Sie mehrere Schüler zu bearbeiten haben, können Sie den Haken setzen bei sofort rechn. ☐ und so die Schüler "schnell" durchblättern, um zu sehen, wer überhaupt für eine Fachhochschulreife infrage kommt. Wenn Sie dabei im Schülerfilter die Reihenfolge nach Halbjahresschnitt einstellen, können Sie schnell sehen, für wen die Fachhochschulreife eine Ersatzlösung wäre.
• Druck der Formulare
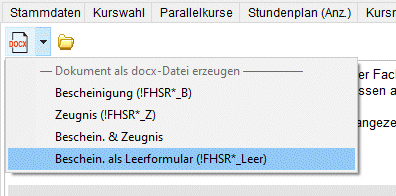
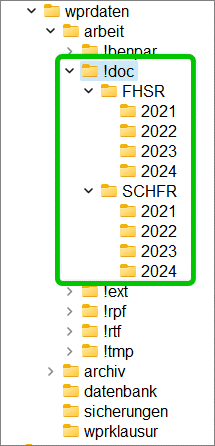 Über die Fenstersymbolleiste links oben rufen Sie die Erzeugung des Dokuments im docx-Format auf (s.l.). Dort können Sie neben Bescheinigung und Zeugnis auch ein personalisiertes Leerformular erstellen.
Über die Fenstersymbolleiste links oben rufen Sie die Erzeugung des Dokuments im docx-Format auf (s.l.). Dort können Sie neben Bescheinigung und Zeugnis auch ein personalisiertes Leerformular erstellen.
Die Formularvorlagen sind im Ordner …\cmh\wprdaten\arbeit\!doc\fhsr abgelegt und alle erzeugten Formulare in entsprechenden Jahrgangsunterordnern (s.r.).
Nach Erstellen des Formulars wird eingeblendet, wie es benannt ist und in welchem Zielordner es abgelegt ist.
Über die Fenstersymbolleiste können Sie diesen Zielordner auch diekt aufrufen. Dort brauchen Sie keine Dokumente mehr von Hand zu sichern, da sie übersichtlich nach Jahrgängen geordnet abgelegt sind und bei den täglichen Datensicherungen (falls Sie die aktiviert haben!!!) mit erfasst werden.
• Automatik vs. Handbetrieb
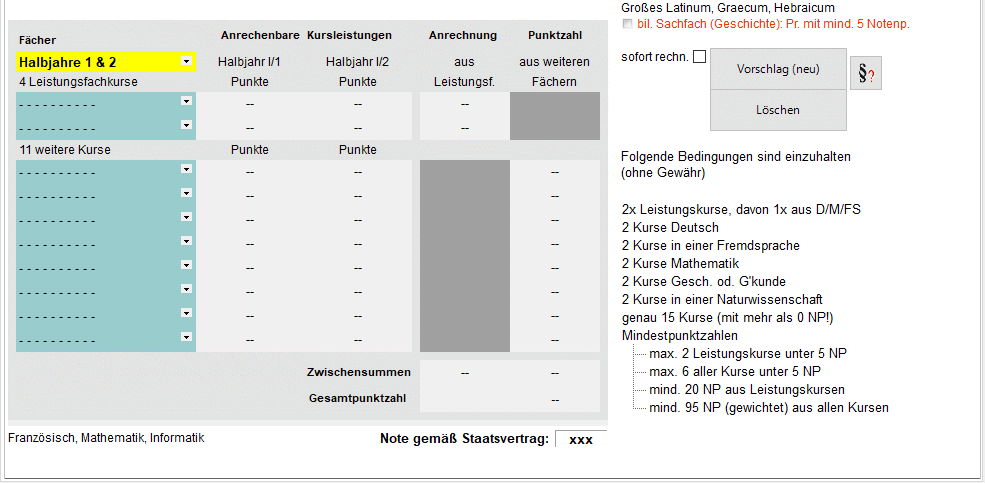
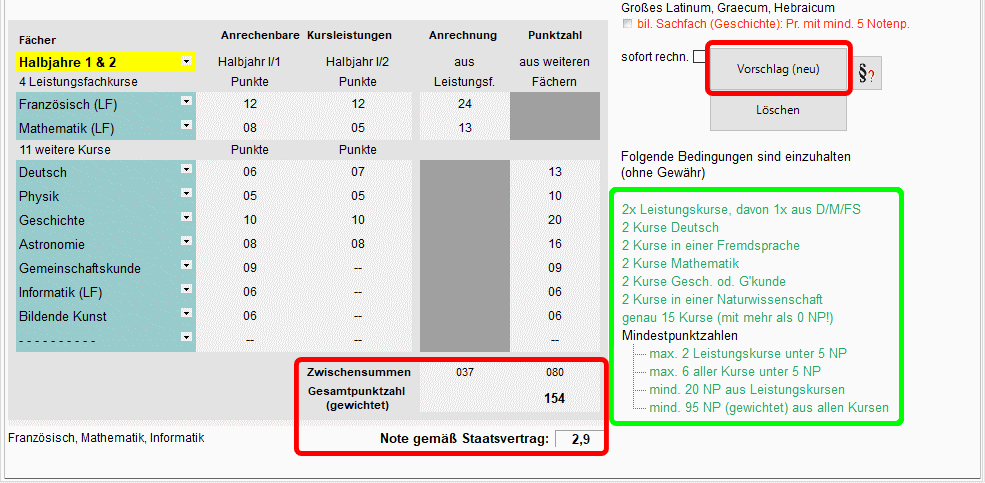 Im ersten Bild (s.l.) ist der Urzustand zu erkennen.
Im ersten Bild (s.l.) ist der Urzustand zu erkennen.
Im nächsten Bild (s.r.) ist das Ergebnis der automatischen Notenauswahl dargestellt.
Offensichtlich hat winprosa die ersten beiden Halbjahre gewählt und kommt dabei auf eine Punktsumme von 154 und eine Note von 2,9 (rot markiert).
Im hellgrün markierten Bereich ist abzulesen, welche Kautelen berücksichtigt werden mussten.

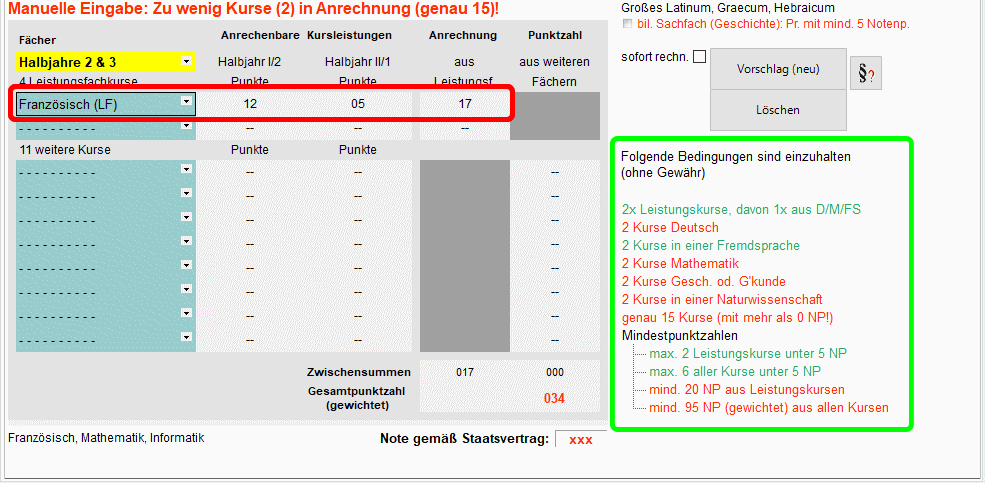 Das nächste Bild (s.l.) zeigt den Beginn der händischen Notenauswahl. Die Halbjahre 2 & 3 sind bereits gewählt; gerade wird das erste Leistungsfach ausgewählt.
Das nächste Bild (s.l.) zeigt den Beginn der händischen Notenauswahl. Die Halbjahre 2 & 3 sind bereits gewählt; gerade wird das erste Leistungsfach ausgewählt.
Anschließend zeigt winprosa den Zwischenstand an (s.r.): die noch nicht erfüllten Kautelen sind rot kennzeichnet.
Über der Notentabelle wird ggf. eingeblendet (rot markiert), wieviele Noten bereits angerechnet wurden und wieviele insgesamt gebraucht werden.
Im nächsten Bild (s.l.u) ist die Auswahl fast komplett, es fehlt nur noch eine Note. Nun wird das Dropdown-Fenster letztmals geöffnet (s.m.u.), die in Frage kommenden Fächer sind nach Möglichkeit immer dreizeilig aufgelistet (beide Noten, die erste Note, die zweite Note). Im nächsten Bild (s.r.u.) ist das Endergebnis zu sehen, sowohl die Staatsvertragsnote als auch die gewichtete Gesamtpunktzahl sind gegenüber der Automatik deutlich kleiner.
Achtung:
Das letzte Bild (s.u.) zeigt, dass das sture händische Vergeben der jeweils besten Noten nicht immer zum angestrebten Ziel führt. Im Bsp. ist die Automatik (s.r.w.o.) offensichtlich um eine Zehntelnote besser.
• Neuerungen ab Version 2023.0723
Der Algorithmus zur automatischen Berechnung musste in Version 2023.0723 nachgebessert werden; dabei wurden auch Bildschirmdarstellung (s.u.) und zugehörige Formulare angepasst.
Der Vergleich von altem mit neuem Algorithmus erbrachte in einem Testbestand von 82 Schülerdatensätzen 74 mit unverändertem Ergebnis und 8 mit Verbesserungen der gewichteten Gesamtpunktzahl (dabei 3 ohne Endnotenverbesserung, 4 mit Verbesserung um ein Zehntel und 1 mit Verbesserung um zwei Zehntel).
Sie sollten daher sicherheitshalber alle ab Jahrgang 2021 erstellten Formulare in winprosa nachrechnen lassen.
Die ![]() FHSRGymVO ist sehr knapp formuliert, dafür dass dort die teils unterschiedlichen Regeln für acht gymnasiale Schularten aufgeführt werden (vom allgbild. Gymnasium bis zum Abendgymnasium). Entsprechend allgemeinumfassend sind die Formularvorgaben layoutet, mit der Folge, dass die Vorlagen schwer zu interpretieren sind. Insbesondere wurde auf die klare Darstellung in Form des Blocks I des SZBs verzichtet; Block I SBZ ist vielmehr in zwei Blöcke BZB Block I und BZB Block II gesplittet.
FHSRGymVO ist sehr knapp formuliert, dafür dass dort die teils unterschiedlichen Regeln für acht gymnasiale Schularten aufgeführt werden (vom allgbild. Gymnasium bis zum Abendgymnasium). Entsprechend allgemeinumfassend sind die Formularvorgaben layoutet, mit der Folge, dass die Vorlagen schwer zu interpretieren sind. Insbesondere wurde auf die klare Darstellung in Form des Blocks I des SZBs verzichtet; Block I SBZ ist vielmehr in zwei Blöcke BZB Block I und BZB Block II gesplittet.
Dem ist die Bildschirmdarstellung nachempfunden: In den folgenden Bildern ist ein Schülerdatensatz links mit dem alten und rechts mit dem neuen Algorithmus automatisch bearbeitet worden.
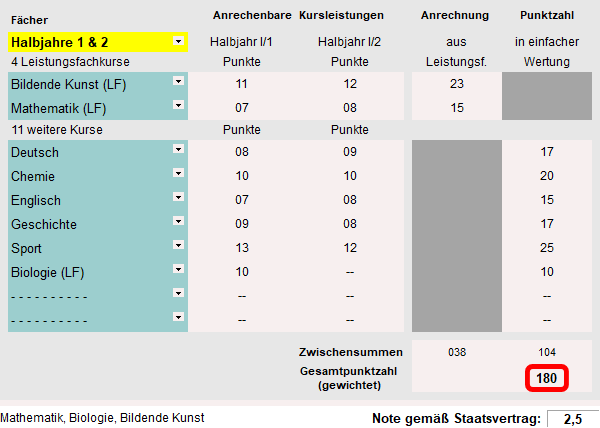
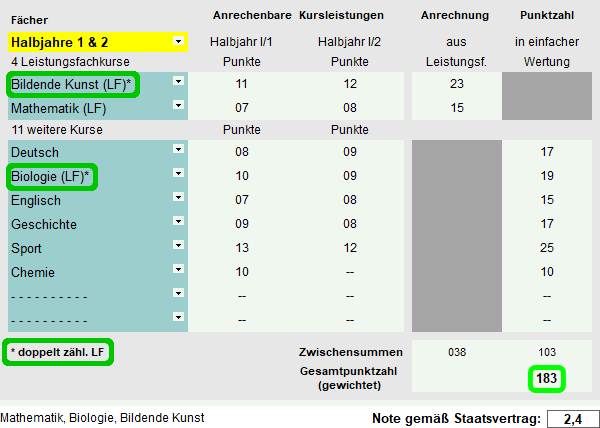
Links die alte Rechnung:
Hier gingen wir fälschlicherweise davon aus, dass in Block I nur die (am allg.bild. Gymn.) doppeltzählenden LKs aufgeführt werden sollen und darunter in Block II die weiteren elf zählenden Kurse, ev. mit weiteren LK-Noten.
Rechts die neue Rechnung:
Hier werden vier für Block I nötige LK-Noten aufgeführt, darunter in Block II die elf weiteren Kursnoten, ev. mit weiteren LK-Noten, nun aber im Fenster mit ausgewiesener Doppeltzählung (grün markiert); auch bei händischer Erfassung immer automatisch berechnet.
|
| Hohloch / Märkl / Tilp |





 aktuelle Tipps
aktuelle Tipps Leistungsmerkmale
Leistungsmerkmale Rück- & Ausblick
Rück- & Ausblick Serviceline
Serviceline Schülerservice
Schülerservice EKU
EKU